
iClone 3D Animation - 100 Free Sports motion capture
Sports Motion Pack for iClone 7 contains more than 100 Free sports motions in (.iMotion) format.The package contains high quality Mocap motion compatible with iclone 7. The provided professional motion-capture (mocap) data is specifically optimized iClone 7 Characters. The animation will work on older characters but in some cases some moves my look unnatural.
3D Animation Tutorial
If you are looking to learn 3D Animation the easy way, you can watch the below Professional Animation Series for iClone 7 Professional Animation Series for iClone 7 pro, is a series of video tutorials that will teach you in a fast and simple way the advanced new features in iClone 7 in order to make 3D animation clips and short movies without the need to spend hours and hours reading or watching long video tutorials. The first tutorial requires a basic knowledge in iClone 7 user interface and a general knowledge in the new Global illumination feature in iClone 7.100 Free Sports motion capture Pack
BaseballBatting.iMotion
BattingA.iMotion
Catch.iMotion
Lead.iMotion
Pitch.iMotion
PitcherA.iMotion
Pitching.iMotion
Throw.iMotion
Basketball
CrossOver.rlMotion
CrossOverA.rlMotion
CrossOverB.rlMotion
CrossOverC.rlMotion
Defence.iMotion
DefenceA.iMotion
DefenceB.iMotion
DefenceC.iMotion
DefenceD.iMotion
DribbleA.iMotion
DribbleB.iMotion
DribbleC.iMotion
Dribble_Left.iMotion
Dribble_Right.iMotion
Dunk.rlMotion
DunkB.rlMotion
DunkC.rlMotion
Fall.iMotion
Hook.iMotion
MoveRightLeft.iMotion
Rebound.iMotion
shootA.iMotion
Spin.iMotion
SpinA.iMotion
SpinB.iMotion
ThrowOut.iMotion
Boating
Rowing.iMotion
Bowling
BowlingA.rlMotion
BowlingB.rlMotion
Boxing
Boxing_Exercise.iMotion
Boxing_Exercise_1.iMotion
Boxing_Exercise_2.iMotion
Boxing_Exercise_3.iMotion
Boxing_Exercise_Leap.iMotion
Boxing_Exercise_Robe.iMotion
Boxing_Exercise_Robe1.iMotion
Boxing_Exercise_Robe2.iMotion
Boxing_Exercise_Robe3.iMotion
Boxing_Exercise_Robe_Fast.iMotion
Football
Exersize.iMotion
ThrowBall.iMotion
Tires.iMotion
VictoryDance.iMotion
Golf
GolfingA.iMotion
GolfingB.iMotion
Skateboarding
Skateboarding1.iMotion
Skateboarding2.iMotion
Skateboarding3.iMotion
Skateboarding4.iMotion
Skating
Skating.iMotion
Soccer
Goal_Keeper_01.iMotion
Goal_Keeper_02.iMotion
Goal_Keeper_03.iMotion
Goal_Keeper_Block_01.iMotion
Goal_Keeper_Block_02.iMotion
Goal_Keeper_Block_03.iMotion
Goal_Keeper_Catch_01.iMotion
Goal_Keeper_Catch_02.iMotion
Goal_Keeper_Catch_03.iMotion
Goal_Keeper_Catch_04.iMotion
Goal_Keeper_Goal.iMotion
Goal_Keeper_Save_01.iMotion
Goal_Keeper_Save_02.iMotion
Goal_Keeper_shoot.iMotion
Goal_Keeper_Throw.iMotion
Header01.iMotion
Header02.iMotion
Head_Shoot.iMotion
Jogging.iMotion
Kick_01.iMotion
Lift_Shoot.iMotion
Outside.iMotion
Player_Dribble_1.iMotion
Player_Dribble_2.iMotion
Player_Exercise_Shoot.iMotion
Player_Juggling.iMotion
Player_Kick.iMotion
Player_Lifting.iMotion
Player_Passes.iMotion
Tackled.iMotion
Team_Coach_A.iMotion
Team_Coach_Game.iMotion
Volley.iMotion
Warming_in_Place.iMotion
Warming_in_Place2.iMotion
Swimming
Swimming.iMotion
Table Tennis
TableTennis.iMotion
Tennis
Receive.iMotion
Serve.iMotion
Slice.rlMotion
Stance.iMotion
Volley.iMotion
Volleyball
Attack.rlMotion
Block.rlMotion
Idle.rlMotion
Recieve.rlMotion
Recieve2.rlMotion
About iClone 7
iClone 7 is a real-time 3D animation and rendering software program that enables users to make 3D animated films. Real-time playback is enabled by using a 3D videogame engine for instant on-screen rendering.How to convert BVH motion files to iClone iMotion
Although there are plenty of human motions embedded in iClone, you may sometimes need to apply motions from other 3D motion generators. To do this, you first need to convert the motions via 3DXchange before using them in iClone. After the conversion, the motions can be applied to every standard or non-standard human character in iClone.
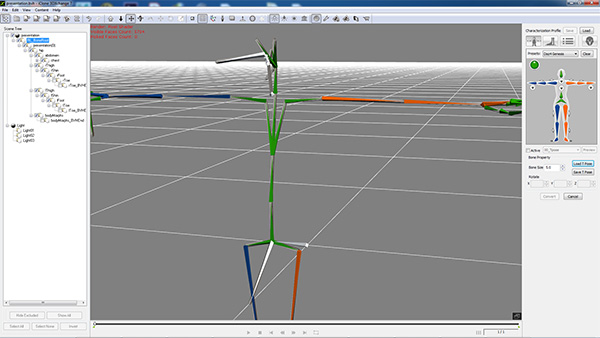
|
Supported File Format |
.BVH .FBX (with human motions) |
Step 1: Preparing Motions and Entering Characterization Mode
- Press Ctrl + N to open a new project.
-
Load a character motion file in the formats described above by drag-and-dropping the file directly into the 3D viewer. If the file contains no character mesh, then
3DXchange will apply a stick character for observation.
- Motions from DAZ
-
Adjust the X, Y, Z values in the Transform section so that the
motion will be relocated to the center of the world. Please not that you Must Not use the Align to Ground,
Align to Center or Reset Transform button to change the position of the motion.
-
Go to the Character section of the Modify panel.
Click the Convert to Non-Standard button to enter the
Characterization mode.
The Modify page will instantly change to characterization mode.
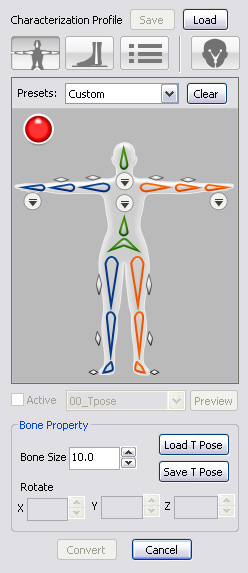
Step 2: Setting a T-Pose
Because all iClone motions (*.iMotion) are based on a T-Pose, then you must adjust the motion's pose to a T-Pose so that you will not encounter any offset issues in the body parts once you apply these motions.
Motions from Standard Bone-rigging 3D Tools
-
If you know the 3D source tools from where you get your motions, then you
only need to select a prepared profile with a completed T-pose for the motion.
Motions from Custom Bone-rigging 3D Tools
-
If the motion does not start with a T Pose, then you need to
manually adjust the angle of
each bone by using the controls in the Bone Property section. For more information about
setting a T-pose, please refer to the
Manually Setting T-Pose section.
Step 3: Mapping Motion Bones to Reallusion Human Bones
Converting a custom motion to an iMotion in 3DXchange is actually mapping the custom bones to the standard bones so that when the motion is applied, the character is triggered to act by the standard bones to which the motion is actually applied.
Motions from Standard Bone-rigging 3D Tools
-
If you know the 3D source tools from where your motions were created, then you
only need to select a prepared profile with completed mapping results to
auto-map the motion bones.
Motions from Custom Bone-rigging 3D Tools
-
In the Bone Mapping tab, manually map at least 15 basic bones of the Standard Character Bones to the corresponding bones
of the loaded motion.
(The dummy image of the bone structure on the right side of the application is the RL Bone - Reallusion Bone Structure).
|
Note: |
|
Step 4: Fine-Tuning Motions
-
After finishing with the mapping, enable the Active checkbox so that the
motion bone structure is governed under the
RL Bone.
- Click the Convert button to exit the Convert to Non-Standard mode.
-
Go to the Animation section, select the motion in the Motion Library section.
- Click the Apply to iClone button to apply the selected motion and preview the motion results.
-
If the character shows some motion flaws, such as shrugged shoulders, then you need to adjust the T-pose in 3DXchange.
The motion shrugs the character's shoulders in iClone.
Rotate the collar bones to align to the motion.
The shoulders are rectified.
- Repeat the steps until the motion results appear to be correct.
Step 5: Saving Characterization Profile and Export
- If you are satisfied with the motion results, then enter the Characterization mode and save the settings as a Characterization Profile to reuse later.
-
Leave the characterization mode and click the Add to Perform button to add this motion to the Perform Editor.
-
Export the mapped motion to use inside iClone as a
Standard Character Motion.
-
Export with Geometry and Animation boxes activated:
The stick man built up with auto meshes will also be exported as a non-standard character.
The motion is put into the Custom Motion library under a folder with the same name.
- Export with only the Animation box activated: Only the motion will be exported.
-
Export with Geometry and Animation boxes activated:
Conclusion
To conclude iClone 3D Animation - 100 Free Sports motion capture works on Android and iOS operating system(s) and can be easily downloaded using the below download link according to Freeware license. iClone 3D Animation - 100 Free Sports motion capture download file is only 45.9 MB in size.iClone 3D Animation - 100 Free Sports motion capture was filed under the Graphics Editing and Painting category and was reviewed in softlookup.com and receive 5/5 Score.
iClone 3D Animation - 100 Free Sports motion capture has been tested by our team against viruses, spyware, adware, trojan, backdoors and was found to be 100% clean. We will recheck iClone 3D Animation - 100 Free Sports motion capture when updated to assure that it remains clean.
iClone 3D Animation - 100 Free Sports motion capture user Review
Please review iClone 3D Animation - 100 Free Sports motion capture application and submit your comments below. We will collect all comments in an effort to determine whether the iClone 3D Animation - 100 Free Sports motion capture software is reliable, perform as expected and deliver the promised features and functionalities.Popularity 10/10 - Downloads - 5617 - Score - 5/5
Softlookup.com 2023 - Privacy Policy
| Category: | Graphics Editing and Painting |
| Publisher: | iMotion for Iclone |
| Last Updated: | 6/11/2023 |
| Requirements: | Not specified |
| License: | Freeware |
| Operating system: | Android and iOS |
| Hits: | 25467 |
| File size: | 45.9 MB |
| Price: | Not specified |
| Name: * |
E-Mail: * |
| Comment: * |
|