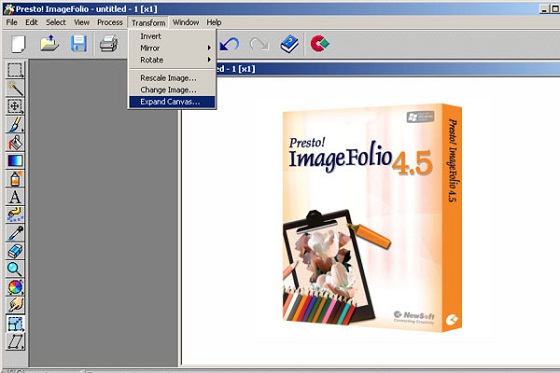
Presto! ImageFolio 4.60.00
ImageFolio is a comprehensive multimedia image-processing program. It enables you to process photographs, graphics, and drawings captured from scanners, VCRs, a laser discs, digital cameras, video capture boxes and any other location that the computer can capture images from.You can create new images by using the ImageFolio's powerful tools. This sophisticated set of image-editing tools enables you to quickly create new images or enhance pre-existing ones. With this program, your imagination is your only limit!
Presto! ImageFolio 4 System Requirement (PC)
Microsoft Windows 7, Vista, XP.
One hard disk drive with at least 60 MB space available.
At least 32 MB of RAM (preferably 64 MB).
Presto! ImageFolio 4 System Requirments (Mac)
Mac OS X, 10.2 ~ 10.7 Lion. (For UB version Mac OS 10.2.8 ~ 10.7 Lion.)
One hard disk drive with at least 60 MB space available.
At least 32 MB of RAM (preferably 128 MB).
To make full, efficient use of the program, the following additional elements are highly recommended:
A scanner or digital camera that supports TWAIN or Mass Storage.
A color printer.
Presto! ImageFolio 4 Main Features
- Capture images with scanners, digital cameras, capture boxes, etc.
- TWAIN interface support for automatic fine-tuning during scanning.
- Auto & Semi-auto image stitching for large images.
- Support TIF, PCX, BMP, TGA, JPG, PCD, WMF, and PNG file format. (PC)
- Support TIF, PCX, BMP, TGA, JPG, PICT file format. (Mac)
-
- Flash Pix format support.
- Supports 48-bit true color image format.
- Progressive image compression/decompression.
- Supports Printer Gamma adjustment.
- Allows color adjustment and previewing before printing.
- Monitor Gamma adjustment.
- OLE 2.0 support.
- Easy to manage and preview image files.
- Simultaneous document processing.
- Supports Layer manager.
- Complete image-tuning functions.
- Supports Anti-alias function.
- Easy to add 3D effects and shadows on selected image portions.
- Supports many practical templates.
- Easy to add Filters to produce special effects.
- Effect browser provides actual-sized previews, for all the fine-tuning functions and filters.
- Incorporating MMX Technology.
- Windows compliant user interface with drag-and-drop feature.
- Complete set of drawing and painting tools such as Line, Paintbrush, Airbrush, Color Gradation, Eraser, Zoom, Text, Eyedropper, Rotate, Hue/Saturation brush, Brightness/Darkness brush, and Blur/Sharpen brush.
- Definable Image Hose tool for quick insertion of image set.
- Anti-alias feature works with all graphic tools to improve drawing quality.
- Full selection of tools for easily masking image irregularities.
- One-touch Magic 3D effects with definable light source.
- One-touch shadow generation with variable light direction.
- Add your favorite image into one of many templates and make framed photos, calendars, greeting cards, etc.
- Fine-tuning functions to adjust brightness, contrast, hue, saturation, tone distribution, and so on.
- Filters to produce special effects such as smooth , sharpen , edge detection , emboss , and mosaic.
- Effect browser screen provides user to process images with many conveniently arranged effects.
- Image Manager functions as an image database and uses folders to manage and preview files.
- 16- and 32- bit Adobe® plug-in filter interface.
- Supports third-party plug-in programs.
- Image editing and photo retouching functions such as rotating, flipping, inverting, and rescaling.
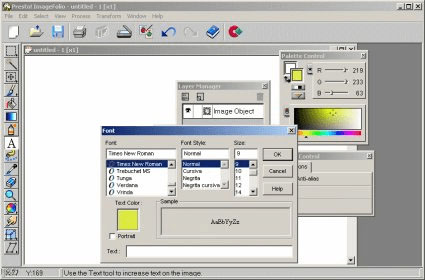
Presto ImageFolio Frequently Asked Questions
How do I acquire photos from a digital camera?If your digital camera supports TWAIN protocol drivers, follow the procedure.
1. Click Select TWAIN Source... from the File menu, choose the digital camera driver, and then click Select.
2. Click the Digital Camera button on the Toolbar.
3. Choose thumbnails from the Digital Camera's dialog box that opens and click Transfer. The images will open in ImageFolio.
If your digital camera supports USB mass storage drivers, follow this procedure.
1. Double-click the My Computer icon on your desktop. If the camera is connected properly with the USB cable (provided), a Removable Disc folder will be present. This folder lets you to see the images in the camera.
2. Select Open from File menu. From the Removable Disc folder, open the subfolder in the dism folder, select image files, and click Open. The images will open in ImageFolio.
After the images are open in ImageFolio, you can save them to your hard disk.
How do I rotate an image?
The Rotate command contains three options for rotating the selected portion of an image or the entire image. Whenever you select it, a submenu appears.
a.Click Left to rotate the image by 90 degrees counter-clockwise.
b.Click Right to rotate the image by 90 degrees clockwise.
c.Click Any Degree to rotate at any angle. After clicking Any Degree, choose either clockwise (CW) or counter-clockwise (CCW), type the angle of rotation, and click OK.
How do I add a frame to a photo?
1. Open the image.
2. Click Photo Fun on the Process menu.
3. On the Photo Fun dialog box, click the Frames tab and choose the frame you want to use for your image.
4. Click OK to add the frame. You can drag or resize the photo to position it inside the frame.
What is the best way to compress an image into the JPEG file format?
Use the I-Compress command. You can preview the image while you specify the compression settings. If it looks okay, you compress and save it. It is as fast and easy as that.
1. Open the image file.
2. Click I-Compress on the File menu to start converting the file.
3. There are two strategies for reducing the file size of your image. Choose option a or b.
a. Click Compress by Size and choose how big you want the compressed image to be. When you click OK, the image will be compressed to the specified file size.
b. Drag the Quality slider to any position between 0 and 100. The file size will be calculated and a preview will appear in the window.
4. Choose the following options if necessary.
a.Favorite Region The area inside the rectangle will retain the highest quality. You can move and resize the rectangle by dragging it.
b.Advanced To set more technical parameters. See the help file for more details.
c.Transfer Rate Indicate the expected speed of the Internet connection in the Transfer Rate box to estimate how long it would take to download the converted JPEG image file.
5.C lick Save As and choose a location and file name.
How do I use a photo for a calendar and insert text on it?
1. Open a picture and click Photo Fun from the Process menu.
2. Click the Calendar tab on the Photo Fun dialog box and choose a style. Click OK.
3. Choose the Year and Month in the Calendar dialog box and click OK. The calendar image will open.
4. Click the Text tool on the Toolbox, move the cursor over the image, and click.
5. The Font dialog box will open for you to pick a font, font style, size, and effect. Type in the text box and click OK.
6. Move the text to the proper area of the image and right-click to add the text over the image on the calendar.
7. To preserve the formatting and layers of the calendar, save it in the Object Files format by clicking Save As and choosing the pof file name extension. Using another format will save it as a single-layered image.
How to fully remove and reinstall ImageFolio?
The previous version of ImageFolio may not fully support Windows Vista or 7. One of the following situations may cause problems.
1. Incomplete installation.
2. Other programs running while installing.
3. Common system files are missing or damaged.
To resolve such a problem you must follow the exactly procedure below.
1. Remove ImageFolio from Add/Remove Programs under Windows Control Panel.
2. Delete ImageFolio folder, under C:\Program Files\NewSoft
3. Launch regedit from Run under Start to delete registry key.
HKEY_LOCAL_MACHINE\SOFTWARE\Microsoft\Windows\CurrentVersion\Uninstall\{783033B0-D8E6-11D5-9293-0050BA073EEC}
4. Reboot the system.
5. Reinstall ImageFolio.
I can't import video from my Web Cam.
Please check the following steps:
1. Click File > Select Source.
2. Choose your Web Cam from the list, then click OK.
3. Click File > Acquire > Acquire.
4. The window of your Web Cam should pops up.
If you can't find your web cam form the list above, please check the following.
1. Click Window Start > Control Panel > System.
2. Click Hardware > Device Manager.
3. Check if your Web Cam listed in the Image Device.
Does ImageFolio 4 compatible with Windows Vista and 7?
Yes, ImageFolio 4.5 has been tested on Windows Vista and 7, and there are no known conflicts with Windows XP. However, the previous versions may not support the new operating system based on the original system requirement. Please visit our product page for upgrading your software.
How can I manage my photos?
The Image Manager command on the File menu opens the Image Explorer. You can choose to open it in full view, aligned left, or at the bottom. Use it to preview your images without opening them. It has other functions such as acquire images, add properties, rename, delete, and sort.
How to merge/combine two images into a single file?
If the two image size and resolution (dpi) are the same, please refer to the following examlpe.
How to check the image information?
1. Open the image file.
2. Click Information from View menu.
For example:
image01.jpg (size: 400 x 500 pixel, resolution: 100 dpi)
image02.jpg (size: 400 x 500 pixel, resolution: 100 dpi)
1. Open image01.jpg file in ImageFolio 4.
2. Check the image size and resolution.
3. Click New from File menu.
4. Define a new blank image.
- resoltion: 100 dpi
- customer: 400 x 1000
5. Select image01.jpg and Click All from Select menu.
6. Click Copy from Edit menu.
7. Select the new image and click Paste from Edit menu.
8. Follow the step 5 to 7 to copy image02.jpg to the new blank image.
9. Adjut the image possition and then save to an image format such as jpg.
How to add photoshop plug-in filters?
Follow these steps.
1. Launch ImageFolio
2. Please choose Preference... option from File menu bar.
3. It will display Preferences dialog box, please key in Adobe Plug-in Path: C:\Program Files\Adobe\Photoshop 5.0\Plug-Ins\effects
4. Click Ok button.
5. Creat a new image or open a image.
6. Choose Process-->Plug-in Filters
There will be many adobe filters (Brush Strokes, Sketch, Artistic,...etc) let you choose and use them.
Conclusion
To conclude Presto! ImageFolio works on Windows operating system(s) and can be easily downloaded using the below download link according to Shareware license. Presto! ImageFolio download file is only 19 MB in size.Presto! ImageFolio was filed under the Graphics Editing and Painting category and was reviewed in softlookup.com and receive 5/5 Score.
Presto! ImageFolio has been tested by our team against viruses, spyware, adware, trojan, backdoors and was found to be 100% clean. We will recheck Presto! ImageFolio when updated to assure that it remains clean.
Presto! ImageFolio user Review
Please review Presto! ImageFolio application and submit your comments below. We will collect all comments in an effort to determine whether the Presto! ImageFolio software is reliable, perform as expected and deliver the promised features and functionalities.Popularity 10/10 - Downloads - 1482 - Score - 5/5
Softlookup.com 2023 - Privacy Policy
| Category: | Graphics Editing and Painting |
| Publisher: | Newsoft Europe GmbH |
| Last Updated: | 8/11/2023 |
| Requirements: | Not specified |
| License: | Shareware |
| Operating system: | Windows |
| Hits: | 2822 |
| File size: | 19 MB |
| Price: | Not specified |
| Name: * |
E-Mail: * |
| Comment: * |
|