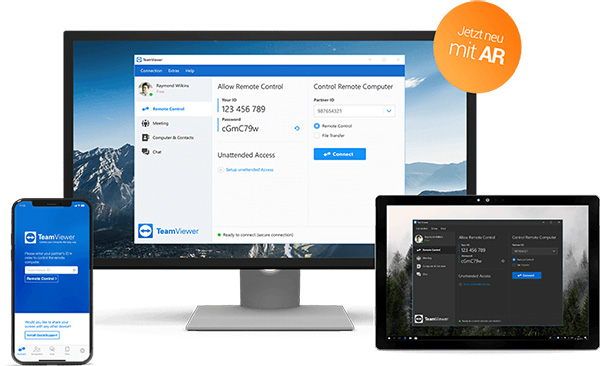
TeamViewer11
TeamViewer11 is the All-In-One Solution for Remote Access and Support over the Internet available for Windows, Mac, Android, iPhone and Windows Phone.TeamViewer connects to any PC or server around the world within a few seconds. You can remote control your partner's PC as if you were sitting right in front of it.
TeamViewer11 Download
TeamViewer v11.0.133222 for WindowsTeamViewer v11.0.140568 for MacOS
TeamViewer v11 For Android<
TeamViewer v11.0.137769 for Linux rpm
TeamViewer v11.0.137769 for Linux deb
Team Viewer Features
- secure, stable, intuitive- control computers remotely via the internet
- record your session and covert it to movie
- Control a remote computer, Android, or Windows 10 mobile device as if you were sitting in front of it.
- Cross-Platform Access
- Connect across multiple platforms, from PC to PC, mobile to PC, PC to mobile, and mobile to mobile.
- VPN Alternative: Enterprise-class security and scalability without the VPN complexity and expense.
- Mobile Device Access
- Use your mobile device to provide support or connect to your computer from anywhere.
- Secure Unattended Access
- Access unattended computers, servers, Android devices, point-of-sale devices, or public displays.
- iOS Screen Sharing
- Use your mobile device to provide support or connect to your computer from anywhere.
- Wake Up, Restart, and Install
- Remotely wake, restart, and install applications on sleeping devices running TeamViewer Client.
- Drag & Drop files
- Flexible File Sharing Options
- Transfer files of any size from your computer or cloud storage using one of TeamViewer’s fast and secure file sharing methods.
- Remote Printing
- Print documents locally, from the remote computer that you’re accessing when connecting between Windows devices.
- 4K Remote Desktop Access
- With our industry-leading intelligent scaling technology, TeamViewer provides flawless connections to UHD displays.
- Increasing Customer Satisfaction: Leave That Special Touch to Increase Customer Satisfaction
- Time-Saving Shortcuts
- Access TeamViewer’s Primary Functionalities Through These Time-Saving Shortcuts
- online meetings
- Multi-Monitor support
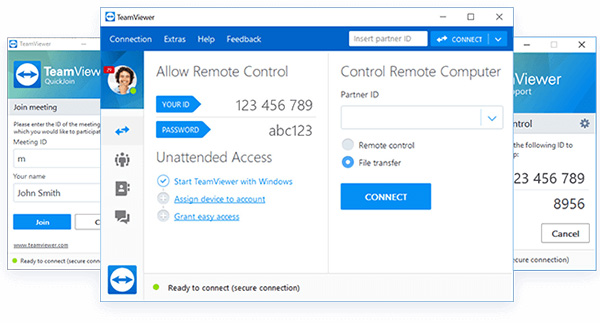
Teamviewer Newest Feature
- Better Performance for Low Bandwidth : On average, 1 out of 5 TeamViewer sessions runs on low bandwidth connections (<1 Mbit/s).- Streamlined Server Infrastructure : Experience better connection quality with reduced latency. When starting TeamViewer, you’ll now connect to the nearest server
- Improved Connection Quality : Provides better connection speed globally.
- Optimized for Best Performance on macOS Mojave : TeamViewer uses the latest macOS Mojave technologies.
- Advanced Device Grouping : Quickly and easily group your devices according to the properties that are most relevant to you.
- One-Click Remote Script Execution: Use scripts to automate recurring processes and save time on routine tasks.
- Optimized for Best Performance in macOS Mojave : TeamViewer is now optimized for macOS 10.14 Mojave.
- Custom Device Information : Add the information you need for your daily work to the devices in your Computers & Contacts list. Display details such as operating system, manufacturer, department, or any option you specify.
- Dark Mode : Dark Mode lets you work the way you want to. The dark user interface for Mac, Linux, and Windows is more eye-friendly and helps you concentrate, especially in dark environments.
- New iOS Screen Sharing Workflow : Launch iOS screen sharing even more efficiently with this new extension. Once a session starts, the user can get help with a simple click.
- Trusted Device Management : Keep track of the devices and IP addresses that you have trusted.
TeamViewer 14 Helps IT Admins Solve Daily Challenges
Speed is essential for IT admins, whether they’re performing routine processes or responding to emergency situations. Time-saving new features allow admins to:
- Add up to 25 user-defined fields for your device information and group devices for better visibility and organization.
- Perform updates twice as fast by saving processes as scripts and running them with one click during a session.
Why TeamViewer?
Six Reasons to Love TeamViewer, and You Will Too1- Quickly reconnect to previously accessed devices, see recent group on your Computers & Contacts list.
2- New UI for file transfers: flexible job queuing and mid-transfer file browsing.
3- Enhanced remote control performance with GPU for hardware accelerated image processing.
4- Streamline customer support, automatically assign new service cases from custom modules to a preset first assignee.
5- Expand IT service coverage with full mobile remote control support for Motorola devices running Android 7.1.1 and above.
6- Deliver always-on support, conserve battery and data usage of Android smartphones and tablets with one-click connections.
Discover the newest features in TeamViewer 14

Better Performance for Low Bandwidth
So you’re able to connect wherever you are.
Streamlined Server Infrastructure
For increased stability and uptime.
Improved Connection Quality
Provides better connection speed globally.
Our new version improves speed and reliability for our users running on those connections due to smart adaptive compression that auto-detects low bandwidth and adjusts compression.
Productivity. Redefined
TeamViewer Pilot
Solve problems beyond the screen using augmented reality.
Custom Device Information
So that you have all the relevant information at your fingertips.
Advanced Device Grouping
For easier device organization and quick reference.
One-Click Script Execution
Perform repetitive processes with one click.
Increased Customer Support Accessibility
Provide more efficient service to increase customer satisfaction.
Quickly and easily group your devices according to the properties that are most relevant to you. You can use the custom device information for optimal management and arrange the devices in your Computer & Contacts list according to your current needs.
Usability. Even better
Dark Mode for Windows, Linux, and Mac
Increase focus while reducing eye strain.
New Design
Enjoy a cleaner, more efficient TeamViewer experience.
New iOS Screen Sharing Workflow
The first solution for iOS remote support is now even better.
Security. Our Priority
Trusted Device Management
More management options for optimal protection.
Made in Germany
Trust built on the highest safety standards.
Use scripts to automate recurring processes and save time on routine tasks.
Upload scripts to the Management Console for easy and convenient access during each session. Save time and money by automating repetitive processes.
TeamViewer is now optimized for macOS 10.14 Mojave.
With improved image quality and intelligent resource allocation, TeamViewer provides you with the most innovative and powerful remote control sessions on the Market.
Custom Device Information
Add the information you need for your daily work to the devices in your Computers & Contacts list. Display details such as operating system, manufacturer, department, or any option you specify.
Centrally configure the important fields for your company in the Management Console so your colleagues can enter the relevant information in the Computer & Contacts list.
Enhanced Connection Quality
Experience better connection quality with reduced latency. When starting TeamViewer, you’ll now connect to the nearest server rather than master servers in Germany. We’ve expanded our network infrastructure worldwide to increase performance while also laying the foundation for your future growth.
New iOS Screen Sharing Workflow
Launch iOS screen sharing even more efficiently with this new extension. Once a session starts, the user can get help with a simple click. Your connection partner simply has to press the button embedded in the chat in the QuickSupport app and the screen sharing will start immediately.
Trusted Device Management
Keep track of the devices and IP addresses that you have trusted. Administrators can also view all of the company’s trusted devices and easily remove them in an emergency for maximum security.
Frequently Asked Questions
How TeamViewer WorksTeamViewer is a fast and secure all-in-one solution for gaining access to computers and networks remotely. With a range of powerful remote access features that make light work of remote control, meetings and maintaining a cloud-based service desk, there is a host of resources showing you exactly how to harness the full power of TeamViewer. With helpful user manuals, first step documents and general how-to guides available, you will learn exactly how to use TeamViewer to the fullest. Whether using the all-in-one solution as an IT department or a managed service provider, intuitive functions such as Wake-on-LAN, unattended access and ticket assigning are all at your disposal.
How to Set Up TeamViewer Remote Control
In order to make a start with TeamViewer’s remote control functions, navigate to the Remote Control tab of the main interface. Here, you will find your TeamViewer ID and your temporary password, which you can change at any point. With this information, you can allow a partner remote control of your computer. In order to do this in reverse and control another computer remotely, you simply enter the partner computer ID and choose between various connection modes such as remote control, file transfer or VPN. Additionally, as soon as one or more remote connections have been established, each session will be displayed in the title bar of the Remote Control window.
TeamViewer Guide to Meeting
The other section of your main TeamViewer interface is the second tab labelled Meeting. This section is divided up into two main areas: host meetings and join meetings. In order to start a TeamViewer meeting, choose between the following options: a presentation, a video call or a phone call. You can also schedule and manage meetings from here. When joining a meeting, enter your name and the meeting ID, which you will receive from the person inviting you to the meeting. Alternatively, you may receive an invitation message with a link that will automatically connect you to the meeting. Some meetings may require a password, depending on the preferences of the initiator of the meeting.
How to Use TeamViewer servicecamp
TeamViewer servicecamp is a seamlessly integrated service desk solution that is ideal for IT technicians and managed service providers. The cloud-based platform enables you to provide customer service management alongside remote tech support. As well as automating certain tasks, servicecamp allows you to add staff, create inboxes, assign tickets, and create and sort topics. Using TeamViewer’s multifunctional capabilities and servicecamp’s smooth service management means a more attentive technical support experience for your customers, better streamlined processes for your employees, and greater overall productivity for your business. Combine all this with Itbrain’s comprehensive IT management tool for a long-term and proactive approach to IT support, and you have yourself a winning formula.
The remote control section
From within the intuitive and easy-to-use TeamViewer interface, a wealth of different features are at your fingertips. The remote control section of the dashboard is the entryway to various device management options such as Wake-On-LAN or unattended access – for which we have in depth user manuals. Known for its cross compatibility options, many users may take advantage of mobile connections, and TeamViewer’s step-by-step guide to accessing computers from a mobile device. The Meetings area of the interface offers you the chance to start and host instant meetings with colleagues or clients and is ideal for taking a look at collaborative projects together. For meetings planned in advance, TeamViewer provides a scheduling function which allows you to set up TeamViewer meetings with various participants and arrange a date and time that best suits you – the time or day of scheduled meetings can be changed at any point.
PC Access from Your Mobile Device
To connect to your computer from your mobile device (iOS, Android, Windows 8/RT, Windows Phone 8, BlackBerry)
On your mobile device: Install and start the compatible TeamViewer App.
From your mobile device, enter the ID and password of the remote computer, and control your computer as if you were sitting right in front of it.
How to start instant meetings
Start the TeamViewer full version and select the “Meeting” tab. Click the “Presentation” icon under “Host Meeting” to immediately start a meeting.
Inviting participants: Click on “Invite …” to send an invitation e-mail to the meeting participants. Alternatively, you may give the Meeting ID (and password if desired) via phone
Attending a meeting: Your participants can join the meeting by clicking on the link in the invitation e-mail or by logging on to https://go.teamviewer.com. An application will run, and they will immediately see your desktop.
How to Setup Unattended Access
Installation (remote PC): Install TeamViewer by following the instructions of the installation routine, and then launch TeamViewer. Click on the “Connection” menu at the top of the TeamViewer window and select “Setup unattended access …”
Configuration (remote PC): Set a computer name and password for the remote computer. In the second step, you can add this remote computer to your Computers & Contacts list (refer to “TeamViewer - Use the Computers & Contacts List”).
Connection: Open your Computers & Contacts list, and right-click on the computer name with which you would like to connect. Choose the connection mode “Remote control (using password)” and enter your individual password (from step 2) in the following dialog box in order to establish a connection.
Do you offer monthly subscriptions?
Currently all subscription packages are purchased and renewed on an annual basis.
How do I upgrade my current subscription?
You may do so either through our online web shop or by contacting our sales team. Upgrades include package switches or simply adding additional concurrent users and/or services.
Will my subscription automatically renew?
Yes. In order to avoid service interruptions, your annual subscription will automatically renew every 12 months from your purchase date.
How do I cancel my subscription?
For your security, all cancellations must be submitted through a support ticket. Written requests must be received by TeamViewer no less than 28 days prior to the end of the initial term or any renewal term.
Is TeamViewer UAC compatible?
Yes, TeamViewer is compatible with UAC and works automatically on operating systems with User Account Control (UAC).
With Windows Vista, Microsoft introduced UAC, which leads to a password prompt, whenever administrative activities are being performed. This is an additional security feature of Microsoft Windows. When connecting to a remote device, this could lead to issues in regards to being to able to perform administrative activities on the remote device in the following case:
The remote computer is logged in with a non-admin account when connecting to a full version or Host on the remote device AND a non-installed version of TeamViewer is running (e.g. portable version, run-only full version, QuickSupport module).
How to avoid UAC issues during connections?
To avoid UAC issues during connections via a TeamViewer ID when connecting to the TeamViewer Host or full version (when the remote computer is logged in with a non-admin account) please do one of the following:
- If not already done beforehand: Install the TeamViewer full version or Host on the remote computer.
- Run the TeamViewer software on the remote device with administrative rights (for TeamViewer run-only full version, Portable, or QuickSupport module).
- Connect to the remote device using TeamViewer ID and Windows Authentication instead of the password. This requires the Windows account credentials of an admin account on the remote device.
How to control the UAC on remote Windows PC?
For running TeamViewer, you don't need any administrative rights. If you want to control, for example, the Windows UAC (User account control) using TeamViewer, you can log on to the remote PC as an administrator. Instead of the TeamViewer authentication using TeamViewer ID and password, you can also authenticate with username and password of your Windows account.
1- Start TeamViewer on your computer.
2- Ask your partner to start TeamViewer or TeamViewer QuickSupport on his computer.
3- Ask your partner for his TeamViewer ID shown in the TeamViewer application.
4- Select the option Remote support and enter your partner's TeamViewer ID in the field Partner ID (Windows authentication can be used for all other connection modes as well).
5- Click on Connect to Partner, the TeamViewer authentication dialogue will open so Click on "Advanced" in the lower left corner and change the authentication method to "Windows"
6- Click on Advanced. The dialogue displays advanced settings.
7- In the drop-down field, set the authentication method to Windows.
8- Enter your Windows (Admin) login, the domain (if used) and the Windows password.
9- Click on Log On to connect to your partner’s computer and can control the UAC as you wish.
How Subscription renewal works?
TeamViewer offers subscription plans which entitle you to all major updates of the software without having to purchase the update regularly. With that, you have exclusive access to new features and enhancements as soon as they are ready during the subscription period.
For your convenience and to avoid service interruptions, your annual subscription will renew automatically for another 12 months on the renewal date of your subscription.
How do I uninstall TeamViewer on my Mac?
The correct way to uninstall TeamViewer running on Mac OS X or macOS is to use our built-in uninstall button from within the TeamViewer preferences, as explained below. This is available from TeamViewer version 9 and above.
- Open the TeamViewer app and click the TeamViewer menu in the top-left corner, then click Preferences.
- Go to the Advanced tab.
- Scroll down to the very bottom and check Also delete configuration files, if that’s what you want.
- Click the Uninstall button. TeamViewer is then uninstalled.
I am getting Blank "Your ID" - Blank "Password"
I recommend you to delete completely TeamViewer and reinstall it.
I am getting "Not ready. Please check your connection" message
It is possible that your TeamViewer indicates a red light and the message Not ready.
- Please check your connection
- Is your internet connection working?
- Can TeamViewer reach the internet?
- open Port 5938 for outgoing connections
- Did TeamViewer work just a few minutes ago
- Did you check TeamViewer Status page?
How to control a Mac running macOS 10.14 Mojave
Open TeamViewer 14 on your Mac and wait for a dialog box to pop up
- Click the "Configure permissions" button
- Click the button “Open System Preferences”. You will be taken to the Accessibility section of the Privacy pane, inside the Security & Privacy preferences.
- Click the lock icon in the lower left corner to make changes. You will be prompted to enter the credentials of an administrator account to continue.
- Put a check next to TeamViewer to grant it access:
- Now you can close the Security & Privacy window. The next time you want to receive an incoming connection with TeamViewer, the person connecting to your Mac will now be able to control it with their mouse and keyboard.
Black screen after connection establishment
A black screen on the remote machine can have several reasons. Most of the cases it is due to the fact that
- the TeamViewer service is not running correctly,
- the connection is to a monitor-less computer or
- there is something interfering/blocking the communication of TeamViewer.
In most cases you can already solve this problem by updating both sides of the connection to the newest release available within your major version.
In addition, there are following approaches:
- restart the remote PC
- completely close the remote TeamViewer including restarting the TeamViewer service (Start --> run --> services.msc)
A black screen also appears, if there is an active RDP (Windows Remote Desktop) session on the remote computer with the RDP window currently being minimized. For a minimized RDP window the whole desktop is being minimized. Therefore, there is no possibility for TeamViewer to grab the screen of the remote computer.
For more info check Teamviewer Community
TeamViewer 13 Download
TeamViewer v13.2.36215 for WindowsTeamViewer v13.2.75535 for MacOS
TeamViewer v13 For Android
TeamViewer v13.2.75536 for Linux rpm
TeamViewer v13.2.75536 for Linux deb
System Requirements
Windows 7,8,8.1,10 / MAC/ Linux / Chrome OS / Android / iOS / Windows App / BlackberryTeamviewer 14 for windows 10
Teamviewer free download for windows 10 is available directly from our servers.Click on the download link to start Teamviewer for windows download.
Teamviewer portable
TeamViewer Portable generally comprises all the features of the full version of TeamViewer without the need to install anything. Instead, TeamViewer portable runs directly from a USB stick or a CD — TeamViewer Portable is the perfect solution when you are on the road and using different computers.Download Teamviewer portable
Teamviewer 14 for MAC
- Establish incoming and outgoing connections between devices- Real-time remote access and support
- Collaborate online, participate in meetings, and chat with others
- Download Teamviewer for MAC
- Download Teamviewer for IOS
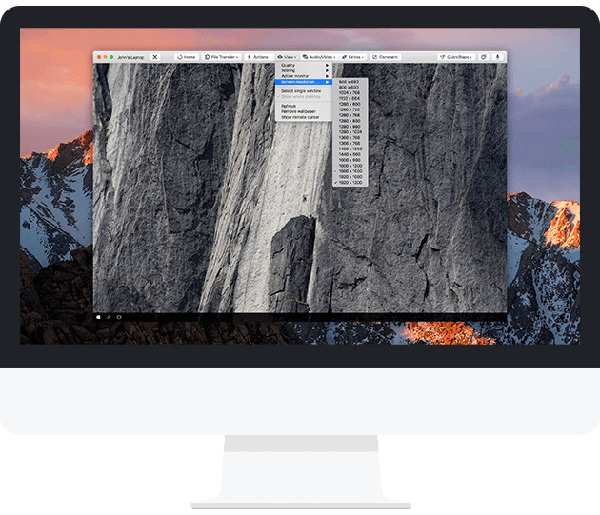
Teamviewer for Android
Remote into another computer, smartphone or tablet, while you are on the road! TeamViewer provides easy, fast and secure remote access and is already used on more than 1 billion devices worldwide.Teamviewer for Android Features:
- Control computers (Windows, Mac OS, Linux) remotely as if you were sitting right in front of them
- Provide spontaneous support or administer unattended computers (e.g. servers)
- Remotely control other mobile devices (Android, Windows 10 Mobile)
- Download Teamviewer for android v14.3
Teamviewer for Chrome
- Download Teamviewer for Chrome
TeamViewer for Linux
- Establish incoming and outgoing connections between devices- Real-time remote access and support
- Start using TeamViewer for free immediately after downloading
- Download Teamviewer for linux : Ubuntu, Debian
- Download Teamviewer for linux : Red Hat, CentOS, Fedora
TeamViewer Pilot
Enhance your remote support with augmented reality Augmented reality enables you to fix issues beyond the screen – no matter how far away you are. With TeamViewer’s augmented reality solution TeamViewer Pilot, you will be able to see through your connection partner’s smartphone camera. At a glance, you can observe any kind of equipment, machinery, infrastructure issue, and more. Guide your partner by setting 3D markers onto real-world objects.Key Features and Functionalities
Remote Camera Sharing and Real-Time Video StreamingEnable your on-site employees or clients to share their smartphone’s camera view. The camera acts as your eyes so you can see the problem and help the person on-site address it.
HD VoIP
Speak to the service technician or client on the other side of the screen, giving them detailed instructions on how to fix the issue at hand.
Highlighting on 3D Objects
Help the on-site employee or customer fix the issue by drawing and highlighting on the screen onto real-world objects.
Freeze image
Pause the video stream to get a clear still image to highlight and discuss technical details, as well as work hands-free.
TeamViewer Pilo cost $29.90/month and it is billed Annually.
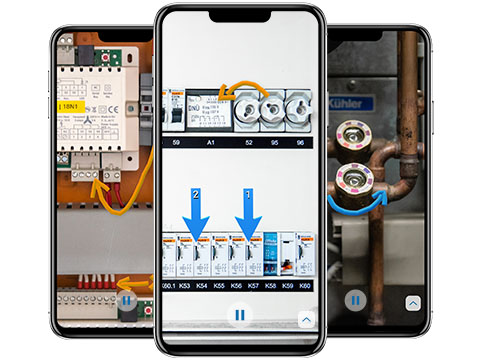
Key Benefits with TeamViewer Pilot
How TeamViewer Pilot can help you:Save Money You don’t need to hop on a plane or take a road trip to fix technical IT issues. Lower travel costs effectively by replacing on-site visits with remote support sessions by service technicians and customers.
Solve Problems Efficiently
Act immediately when downtime or errors occur. Enable your service technicians and customers to get direct support from experts via audio and interactive video.
Improve Processes
Transfer knowledge for technical repairs and maintenance or provide approval for inspections as if you were on-site.
Maintain Security
Within TeamViewer’s secure global network, all remote connections are secured end to end with RSA public/private key exchange and AES (256-bit) session encryption.
Transfer Knowledge
Use augmented reality to train your employees by showing them important processes or accompanying them during the execution.
Digitalise field service
Avoid on-site visits using augmented reality while benefiting from the speed and security of TeamViewer’s complex global network.
How to Get Started with TeamViewer Pilot
Follow these 3 easy steps1- Download and install TeamViewer on your computer or mobile device.
2- Have your partner in need of support install the TeamViewer Pilot app.
3- Enter your partner’s ID, displayed in the TeamViewer Pilot app, into the TeamViewer Partner ID field and connect.
Download TeamViewer Pilot for Android. It requires Abdroid 7.0 and up.
Download TeamViewer Pilot for IOS. It requires iOS 11.0 or later. Compatible with iPhone, iPad, and iPod touch.
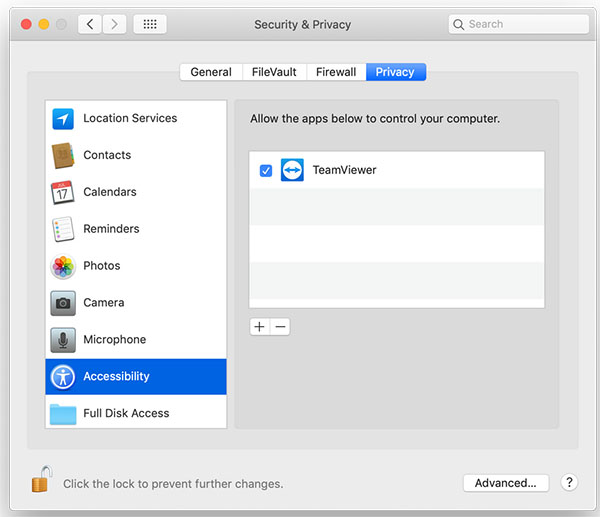
TeamViewer Alternatives
TeamViewer is one of the biggest names in the remote desktop software industry, but for some uses TeamViewer software may not be that easy to configure. So we decided to help you find the best remote desktop software for your use by presenting top TeamViewer Alternatives.1- CloudBerry Remote Assistant: CloudBerry Remote Assistant allows you quickly and securely connect to and provide support over the internet for remote computers. CloudBerry Remote Assistant is available absolutely free of charge.
2- LogMeIn: LogMeIn allows users to not only access their computers from any device but also to store, share, and collaborate on files with just one click. LogMeIn focuses on providing users remote access to their personal computers, so that they can do their work no matter where they are.
3- AnyDesk: Connect to a computer remotely, be it from the other end of the office or halfway around the world. AnyDesk ensures secure and reliable remote desktop connections for IT professionals and on-the-go individuals alike. AnyDesk works on Windows, macOS, Android, iOS, Linux, FreeBSD, Raspberry Pi, Chrome OS.
4- Parallels Desktop 14 for Mac: Whether you need to run Windows programs that don’t have Mac versions, or you're making the switch from PC to Mac and need to transfer your data, Parallels Desktop has you covered. Use Windows side by side with macOS on your MacBook, MacBook Pro, iMac, iMac Pro, Mac mini, or Mac Pro. Share files and folders, copy and paste images and text and drag and drop files between Mac and Windows applications.
5- Splashtop: Remotely access your Windows PCs and Macs from your smartphone, tablet, or another computer – Just like you’re sitting in front of the computer. Splashtop uses the same high-performance engine that powers our award-winning consumer products used by millions. Enjoy HD quality, sound, and fast connections. All remote sessions are protected by security features including TLS and 256-bit AES encryption, device authentication, two-step verification, and multiple 2nd-level password options. All connections, file transfers, and management events are logged.
6- ConnectWise: ConnectWise Control is the bridge between you and the people you support. Our on-demand (ad hoc) remote support sessions give you everything you need at your fingertips to collaborate, troubleshoot, view devices, control machines, and resolve problems quickly and securely whether your end users are across the street or around the world.Functional compatibility with all major browsers lets you control Samsung devices, host support sessions from Windows, Mac, and Linux, and view the screen of iOS, Google Chrome OS, or Android devices. With security at the forefront of ConnectWise Control's design, you'll be creating secure end-to-end connections with role-based security and manage-session functionality, two-factor authentication (2FA), SSL, logging and auditing, and more.
7- SUPREMO: Supremo is a powerful, easy and complete solution for remote desktop control and support. It allows you to access a remote PC or host a Meeting in just a few seconds. Supremo also supports Usilio, the IT Management Console, and it’s fully UAC-compatible. Download, access, control. Supremo is constituted by only one executable file that is very small and doesn’t need any installation. It’s fast and dummy-proof. Supremo is safe and reliable thanks to the AES 256-bit encryption and supports Usilio, the IT Management Console. It’s also UAC-compliant. Supremo is free for personal use while the subscription of a plan is needed in order to access remote servers / PCs for commercial purposes.
8- Chrome Remote Desktop: Chrome Remote Desktop allows users to remotely access another computer through Chrome browser or a Chromebook. Computers can be made available on an short-term basis for scenarios such as ad hoc remote support, or on a more long-term basis for remote access to your applications and files. All connections are fully secured.
Chrome Remote Desktop is fully cross-platform. Provide remote assistance to Windows, Mac and Linux users, or access your Windows (Windows 7 and above) and Mac (OS X Yosemite 10.10 and above) desktops at any time, all from the Chrome browser on virtually any device, including Chromebooks.
9- NoMachine is a free remote desktop application that has stacks of powerful features.
NoMachine is a free remote desktop application that has stacks of powerful features. With NoMachine you can access all your files and folders, Watch DVDs, the TV, or YouTube videos from wherever you are. You can view smooth, high-resolution video and audio from your PC or Mac to any NoMachine-enabled device.
Go from your desktop to any NoMachine-enabled computer at the speed of light. Thanks to our NX technology, NoMachine is the fastest and highest quality remote desktop you have ever tried. Get to any computer in the world in just a few clicks! Take what's important where you go and share with who you want! NoMachine is your own personal server, private and secure. Did we say NoMachine is free? No strings attached.
Change Log 14.4.2669
New TeamViewer Pilot tab for more convenient session establishmentIntegrated TFA into login flow (without the modal dialog)
Removal of the old user interface to allow improvements in performance and user experience.
Fixed a bug in the File transfer that resulted sometimes in a freeze of the File transfer window
New TeamViewer Pilot tab for more convenient session establishment
Removed accessibility dialog for customers without incoming connections
Fixed a bug that caused a crash when trying to transfer files to a mobile device. Remote control support for Casper and NUU Mobile devices.
Supporting more Nokia devices (Nokia 2.1, 3.1, 5, 5.1, 6, 7.1, 7 Plus, 8, 8 Sirocco)
Solved an issue which prevented recognizing older licenses during mobile to mobile connections
Opinions About Teamviewer
2 Comments:
05/02/2019, claudes25:The Sign In is Greyed, what to do
05/03/2019, Admin:What OS are you using? Your OS may be not compatible with the TeamViewer version you are using
Conclusion
To conclude TeamViewer11 works on Windows operating system(s) and can be easily downloaded using the below download link according to Freeware license. TeamViewer11 download file is only 21.3 MB in size.TeamViewer11 was filed under the Networking category and was reviewed in softlookup.com and receive 5/5 Score.
TeamViewer11 has been tested by our team against viruses, spyware, adware, trojan, backdoors and was found to be 100% clean. We will recheck TeamViewer11 when updated to assure that it remains clean.
TeamViewer11 user Review
Please review TeamViewer11 application and submit your comments below. We will collect all comments in an effort to determine whether the TeamViewer11 software is reliable, perform as expected and deliver the promised features and functionalities.Popularity 10/10 - Downloads - 4044 - Score - 5/5
Softlookup.com 2023 - Privacy Policy
| Category: | Networking |
| Publisher: | TeamViewer GmbH |
| Last Updated: | 11/11/2023 |
| Requirements: | Windows 7,8,8.1,10 / MAC/ Linux / Chrome OS / Android / iOS / Windows App / Blackberry |
| License: | Freeware |
| Operating system: | Windows |
| Hits: | 7479 |
| File size: | 21.3 MB |
| Price: | $39.90/mo USD |
| Leave A comment | |
| Name: * |
E-Mail: * |
| Comment: * |
|