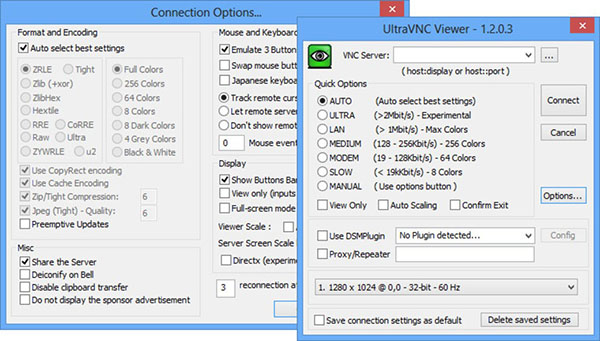
UltraVNC
UltraVNC is a powerful, easy to use and free remote control software to access distant computers.UltraVNC can be used as helpdesk remote control software. With it, you can access your PC from anywhere and remotely help people and customers. Both Host and Remote components can be installed together on the same computer, or they can be installed separately on different computers. To speedup the remote access you can also install the optional video driver.
UltraVNC is a powerful, easy to use and free software that can display the screen of another computer (via internet or network) on your own screen. The program allows you to use your mouse and keyboard to control the other PC remotely. It means that you can work on a remote computer, as if you were sitting in front of it, right from your current location.
If you provide computer support, you can quickly access your customer's computers from anywhere in the world and resolve helpdesk issues remotely! With addons like SingleClick your customers don't even have to pre-install software or execute complex procedures to get remote helpdesk support. Key features: File transfer, Video driver, Optional Encryption Plugins, MS Logon, Text chat, Viewer Toolbar, Java Viewer with File Transfer , as well as Auto scaling and Server Side Scaling, Multiple-Monitors-support,Repeater/Proxy-support, Auto reconnection, good performances and tons of other functionalities.
Ultra VNC is based on VNC (Virtual Network Computing), original version of a client/server software which offers you the possibility of remotely accessing to a started session in your computer from any other PC connected to internet . In this new version it appears some new enhanced details that make of it one of the best programs for this purpose.
VNC, the Remote Frame Buffer protocol (RFB) allows a desktop to be viewed and controlled remotely over the Internet. A VNC server must be run on the computer sharing the desktop, a VNC client must be run on the computer that will access the shared desktop.
UltraVNC Features
UltraVNC Products include many features, some of which are listed below:- Remote desktop support software
- Remote PC access
- remote desktop connection software
- VNC Compatibility
- File Transfer functions
- Encryption plugins
- Text chat
- MS authentication
- Compatible with RealVNC, TightVNC and most other flavors of VNC
- Encryption plugins allow for secure connections
- Quick Chat features
Compatibility
All VNCs Start from the one piece of source (See History of VNC), and should follow the RFB protocol for their communications (some rather loosley). This common start point means that most of the vnc flavours (variants) available today "usually" talk nicely together, allowing for easy cross platform desktop sharing to occur.
Encryption
UltraVNC has optional DSM Encryption that secures communications between the viewer and the server, reducing the possibility for man-in-the-middle attacks that would be able to see 100% of the remote screen.
File Transfer
Being able to transfer files to and from the remote computer is a very handy feature (especially when using the "Single Click" remote client module). This eliminates the need for emailing files to the client, and various other methods of file transfer.
Complete Folders can be transferred between the viewer and server, add to this the fact that these files are compressed prior to transfer, and you get maximum flexability with minimal bandwidth.
Chat
The UltraVNC Chat system is an embedded Text Chat with intuitive Graphical User Interface (GUI) allowing for easy and quick communication between local (viewer) and remote (server) computers.
It uses the current VNC connection and can be invoked any time. You can minimize the Chat window to allow screen updates and keep the text intact, to restore it later and continue the discussion. Once you close the chat window, all text is lost, it is intended to be a quick way to communicate, not the ONLY way.
Supported operating systems
XP, 2003, Vista , Win7, win 8, win 8.1, win 10, Windows Server 2003, Server 2003 R2, Server 2008, Server 2008 R2, Server 2012, Server 2012 R2Its embedded Java Viewer allows you to connect (and make File transfers) from a simple Web Browser on any system supporting Java (Linux, Mac OS…) to an Ultra VNC server.
Pchelpware and uvnc2me require XP or later.
Compatibility
All VNCs Start from the one piece of source (See History of VNC), and should follow the RFB protocol for their communications (some rather loosley). This common start point means that most of the vnc flavours (variants) available today "usually" talk nicely together, allowing for easy cross platform desktop sharing to occur.Pchelpware and uvnc2me are not rfb compatible
Remote PC access software
If you provide computer support, you can quickly access your customer's computers from anywhere in the world and resolve helpdesk issues remotely! With addons like SingleClick your customers don't even have to pre-install software or execute complex procedures to get remote helpdesk support.Who Should Use UltraVNC
Anyone who needs to support local or remote Windows users will find UltraVNC Products are must-have tools UltraVNC Products have been specifically designed to answer the needs of:Help desk (Internal External)
IT departments
Remote Computer Support companies
Remote Computer Access
Remote demonstration
eLearning, classroom control
Individuals that want to help their relatives and friends, or access their home PC from work or cybercafes
UltraVNC is free for ALL usage including commercial usage
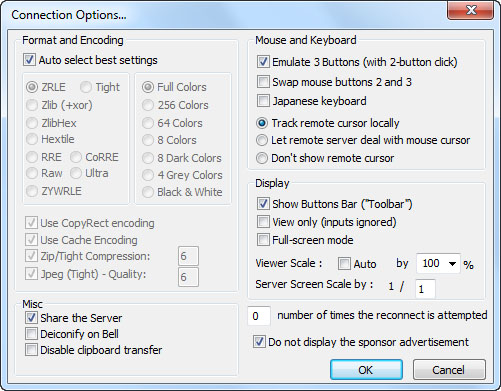
UltraVnc Viewer Usage
There are a lot of options that can be configuredfrom the viewer side.Quick options
The quick options relate to the following configurationsettings:
View Only
No keyboard or mouse events are sent from the viewer to theserver. The server screen can only be viewed, but notcontrolled.
Auto scaling
The viewer window is automatically scaled to fit the size ofyour local screen.
Use DSM Plugin
Choose a DSM (Data Stream Modification) Plugin and configureit. To use an encryption plugin, for instance, check this option andselect the plugin in the combo box. The plugin file must be in the same directory than the vncviewer.exe program. And of course,the same plugin must be used by the UltraVNC server you connectto.
Proxy/Repeater
Specify the repeateraddress here.
Save connection settings as default
If checked, the current settings are saved as default optionsin a configuration file. So next time you run the viewer, youdon't have to reselect all your favorite settings. Further viewer configuration can be done when pressing theOptions button.
Miscellaneous
[0] number of time the reconnect is attempted
0 (default), never reconnect
9 (maximum) 9 time trying reconnect.
gui reconnectnumber only for now.
This is the number of times a reconnect is made before the viewer close the connection.
Encodings
The server supplies information in whatever format is desiredby the client, in order to make the client as easy as possible toimplement. If the client represents itself as able to usemultiple formats, the server will choose one.Pixel format refers to the representation of anindividual pixel. The most common formats are 24 and 16 bit"true-color" values, and 8-bit "color map" representations, wherean arbitrary map converts the color number to RGB values.
Encoding refers to how a rectangle of pixels are sent(all pixel information in VNC is sent as rectangles). Allrectangles come with a header giving the location and size of therectangle and an encoding type used by the data which follows.These types are listed below.
Raw
The raw encoding simply sends width*height pixel values. Allclients are required to support this encoding type. Raw is alsothe fastest when the server and viewer are on the same machine,as the connection speed is essentially infinite and raw encodingminimizes processing time.
CopyRect
The Copy Rectangle encoding is efficient when something isbeing moved; the only data sent is the location of a rectanglefrom which data should be copied to the current location.Copyrect could also be used to efficiently transmit a repeatedpattern.
RRE
The Rise-and-Run-length-Encoding is basically a 2D version ofrun-length encoding (RLE). In this encoding, a sequence ofidentical pixels are compressed to a single value and repeatcount. In VNC, this is implemented with a background color, andthen specifications of an arbitrary number of sub rectangles andcolor for each. This is an efficient encoding for large blocks ofconstant color.
CoRRE
This is a minor variation on RRE, using a maximum of 255x255pixel rectangles. This allows for single-byte values to be used,reducing packet size. This is in general more efficient, because the savings from sending 1-byte values generally outweighs thelosses from the (relatively rare) cases where very large regionsare painted the same color.
Hextile
Here, rectangles are split up in to 16x16 tiles, which aresent in a predetermined order. The data within the tiles is senteither raw or as a variant on RRE. Hextile encoding is usuallythe best choice for using in high-speed network environments(e.g. Ethernet local-area networks).
Zlib
Zlib is a very simple encoding that uses zlib library tocompress raw pixel data. This encoding achieves good compression,but consumes a lot of CPU time. Support for this encoding isprovided for compatibility with VNC servers that might notunderstand Tight encoding which is more efficient than Zlib innearly all real-life situations.
Tight
Like Zlib encoding, Tight encoding uses zlib library tocompress the pixel data, but it pre-processes data to maximizecompression ratios, and to minimize CPU usage on compression.Also, JPEG compression may be used to encode color-rich screenareas (see the description of -quality and -nojpeg optionsabove). Tight encoding is usually the best choice forlow-bandwidth network environments (e.g. slow modemconnections).
Ultra
Experimental, Ultra encoding provides real time performanceover a LAN by utilizing LZO compression. LZO is a datacompression scheme which is suitable for data de-/compression inreal-time. This means it favors speed over compressionratio.
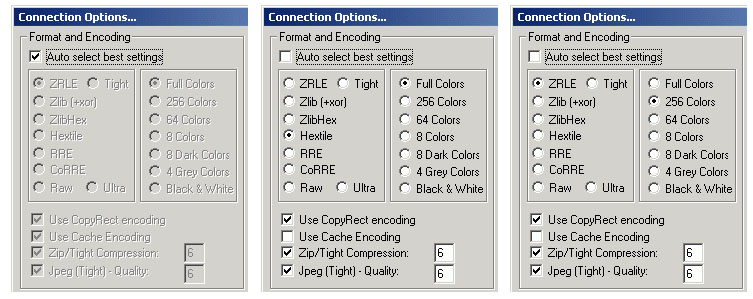
UltraVNC Viewer Commandline Parameters
-help, -? Or -hPrint a help message.
-listen [port]
Start the VNCviewer in listen mode. If port is specified, the viewer listens on that port instead of 5900 default port.
example vncviewer listen non standard port 80
vncviewer.exe -listen 80
-dsmplugin filename.dsm
example1: vncviewer.exe host -dsmplugin msrc4plugin.dsm
example2: vncviewer.exe host -dsmplugin securevncplugin.dsm
-proxy host:port
the proxy is not your office proxy, is ultravnc repeater proxy.
the proxy/repeater mode I (distributor) repeater must be on your lan
"%:\programfiles%\UltraVNC\vncviewer.exe" -proxy host:5901 -connect hostname
"%programfiles%\UltraVNC\vncviewer.exe" -proxy distributor:5901 -connect host -dsmplugin filename.dsm
proxy/repeater mode II (with ID number)
"%:\programfiles%\UltraVNC\vncviewer.exe" -proxy host:5901 ID:1234
"%programfiles%\UltraVNC\vncviewer.exe" -proxy host:5901 ID:1234 -dsmplugin filename.dsm"
-autoacceptincoming
Auto Accept Incoming connection (no SC server info)
-autoacceptnodsm
server connection set without encryption, there no message is NOT encrypted while vncviewer listen with dsmplugin
-autoreconnect [DelayInSeconds]
-autoreconnect (default value 3 seconds)
example: autoreconnect after 15 seconds
vncviewer.exe -autoreconnect 15 -connect hostname
commandline autoreconnect
default=3
value is number of seconds between reconnects This allow to set a bigger timeout between reconnect intervals this function is blocked by repeater for viewer."
%programfiles%\ultravnc\vncviewer.exe" -autoreconnect 30 -connect hostname::5900 -quickoption 3 -dsmplugin SecureVNCPlugin.dsm
-reconnect x (warning) not yet available by command line) only gui
This is the number of times a reconnect is made before the viewer close the connection.
-disablesponsor
remove the sponsor of vncviewer message error
-fttimeout sec
Filetransfer timeout sec [1-60]
-keepalive sec
Interval to send a keepalive message
-askexit
Open a dialogbox on exit " do you realy want to quit"
-restricted
remove options from system menu ( Filetransfer, chat ….)
-viewonly
Do not send local keyboard or mouse events to the remote computer.
-nostatus
Don't show the status window while connecting.
-nohotkeys
Do not enable hot keys (like CTRL+ALT+F9 for full screen mode etc.). Can be useful in case of conflict with other installed software hotkeys.
-notoolbar
Do not display the toolbar.
-autoscaling
Automatically scale the viewer window so that the remote screen fits at best your local screen size.
-fullscreen
Display viewer in full screen mode.
-noauto
Disable auto mode. Required for using the color options below or saving a custom configuration (otherwise the settings from quick options always override).
-8bit, -256colors, -64colors, -8colors, -8greycolors, -4greycolors, -2greycolors
Set the color depth. Fewer colors can significantly reduce the required bandwidth.
Grey colors only work with 32 bits color screen resolution. 16 or 24 bits color resolutions just don't work with grey colors.
-shared
Share the server with other viewers, i.e. allow several viewers to connect simultaneously to the server.
-swapmouse
Swap left and right button of the mouse.
-nocursor
Do not display any local dot mouse cursor.
-dotcursor
Display the local dot mouse cursor.
-normalcursor
Display the normal local mouse cursor.
-belldeiconify
not used
-emulate3
Emulate a 3-button mouse.
-noemulate3
Do not emulate a 3-button mouse.
-nocursorshape
don't change cursor chapes
-noremotecursor
"." is used as remote cursor
-scale A/B
Scale the display by the factor A/B.
-emulate3timeout Timeout
emulate 3 button mouse with 2 buttons
-emulate3fuzz Emul3Fuzz
emulate 3 button mouse with 2 buttons
-disableclipboard
Do not transfer clipboard content.
-delay delay
debug option
-loglevel loglevel
Set the loglevel. This can range from 0 (minimal) to 10 (maximum logging).
-console
Open a console window for log output.
-logfile filename
Log to the file specified by filename.
-config filename
Read the configuration from filename.
-register
Record the path to the VNC viewer and the type of the .vnc files in the registry
-encoding encoding
Encoding is either raw, rre, corre, hextile, zlib, zlibhex, tight or ultra. Encodings are described here.
-compresslevel level
Use specified compression level (0..9) for "tight" and "zlib" encodings (Tight encoding specific). Level 1 uses minimum of CPU time and achieves weak compression ratios, while level 9 offers best compression but is slow in terms of CPU time consumption on the server side. Use high levels with very slow network connections, and low levels when working over high-speed LANs. It's not recommended to use compression level 0, reasonable choices start from the level 1.
-quality quality
Use the specified JPEG quality (0..9) for the "tight" encoding (Tight encoding specific). Quality level 0 denotes bad image quality but very impressive compression ratios, while level 9 offers very good image quality at lower compression ratios. Note that the "tight" encoder uses JPEG to encode only those screen areas that look suitable for lossy compression, so quality level 0 does not always mean unacceptable image quality.
-user msuser
ms logon (NTLM1) username set at server (not viewer side)
-password password
Use the specified password for "classic" VNC authentication.
-serverscale scale
Scale the display on the server side by 1/scale. For instance scale = 2 means that the remote screen dimensions are reduced by 2 ("half screen size"), reducing at the same time the amount of graphical data received by a factor 4 (2^2).
-quickoption n
Select a quickoption. Modem option is default
1 = AUTO (auto select best settings, this never use ultra experimental maybe "forever")
2 = LAN (> 1Mbit/s) Max Colors
3 = MEDIUM (> 128Kbit/s )- 256 Colors
4 = MODEM (19K - 128Kbit/s) - 64 Colors
5 = SLOW (< 19Kbit/s) 8 Colors
6 = (custom ?) N/A (not available and fail)
7 = ULTRA (> 2Mbit/s) - Experimental (still experimental after 2 years)
UltraVNC Server
UltraVNC Server and Viewer are a powerful, easy to use, free software that can display the screen of one computer (Server) on the screen of another (Viewer). The program allows the viewer to use their mouse and keyboard to control the Server ComputerUltraVnc Server Configuration
Admin Properties
The "Admin Properties" menu item in the system tray UltraVNC icon menu refers to Default Local System Properties (service mode) or Current User Properties (application mode) and allows for customizing several areas:
Admin Properties dialog
Configurations
Incoming connections
Accept Socket Connections
Should be activated for normal operation. The display number and ports to use can be configured or set to Auto which defaults to Display 0, Port 5900and JavaViewer port 5800.
The port is always Display No + 5900.
Display
Defaults to 0.
Ports
Defaults to 5900 and 5800 for HTTP.
Enable JavaViewer (HTTP connect)
Allows to view a remote computer by opening a browser and go to http://remote-machine:http-port/
Allow Loopback Connections
Sometimes this could be helpful for tests. Normally it's not needed since the result is not very useful.
Loopback Only
Needed for tests. Connections from outside are not allowed.
When last client disconnects
In a helpdesk scenario, you normally "Do Nothing" when disconnecting. When administering servers via remote control, you might wish to either "Lock Workstation" or "Logoff Workstation" for security reasons.
Query on incoming connection
If enabled, every time someone tries to connect via UltraVNC, a pop-up dialog informs the user and asks the user to either accept or refuse the attempt. Configure the timeout for the dialog window and what action should be taken if the user clicked no button until timeout.
Keyboard & Mouse
Some situations (e.g. presentations) require that either the viewer or the remote computer don't input keyboard or mouse events. This can be configured by "Disable Viewer inputs" or "Disable Local inputs".
Multi viewer connections
Here you can configure the behavior if multiple viewers attempt to connect to the same UltraVNC server. "Disconnect all existing connections" implies that only one viewer can be connected at a time and the last one wins. "Keep existing connections" allows for several viewers simultaneously. "Refuse the new connection" implies that only one viewer can be connected at a time and the first one wins. "Refuse all new connections"
Authentication
"VNC Password" is a per-machine password and is required.
Require MS Logon
Activates MS-Logon I. Works on Windows 9x as well as Windows NT4/2000/XP. Requires computer and user to be in the same domain.
New MS Logon
Activates MS-Logon II. Allows for cross-domain authentication, i.e. computer is in domain A, user in domain B with a trust between A and B (typically in Active Directory). Works only on Windows NT4/2000/XP.
Configure MS Logon Groups
Opens the configuration dialog for MS-Logon authorization. For MS-Logon I there is a dialog allowing to configure 3 groups. MSLogon I group dialog
For MS-Logon II there is the standard Windows Security property page.
MSLogon II group dialog
DSM Plugin
If there are any DSM (Data Stream Modification) Plugins available, their usage can be configured here. Currently there are several encryption plugins available.
Miscellaneous
Remove Wallpaper for Viewers
To reduce network traffic the wallpaper on the remote computer's desktop can be removed during the connection.
Enable Blank Monitor on Viewer Request
Allow viewers to disable the monitor if they request so.
Enable File Transfer
Enable the UltraVNC File Transfer.
Log debug info to the WinVNC.log file
Enable logging. The log file is in C:\WinNT\system32 if winvnc runs as service. The logging level can be configured in the registry.
Disable Tray icon
The icon in the system tray can be disabled to disallow users to change any settings.
Forbid the user to close down WinVNC
Disallow users to close down WinVNC.
Disable clients options in tray icon menu
Disable the "Properties" menu item in the system tray icon menu.
Capture Alpha-Blending
Capture also semi transparent screens
Enable Alpha-Blending Screen Blanking
Enable another method to disable the monitor.
Default Server Screen Scale
The server screen can be scaled down here.
Properties
The "Properties" menu item in the system tray UltraVNC icon menu refers to per user settings. Properties dialog
System Hook Dll
Provides DDI hooking, especially on Windows 9x.
Video Hook Driver
The video hook driver provides high speed and low CPU load on Windows 2000/XP/2003.
Check the Video Hook Driver
Here you can test the video hook driver, see it's version and whether it's currently active. Driver test dialog
Low Accuracy
Get higher speed with reduced accuracy.
Share only the Server Window Named
Do not share the whole desktop but only the window with the specified name.
UltraVNC Alternatives
NoMachine is a free remote desktop application that has stacks of powerful features.NoMachine is a free remote desktop application that has stacks of powerful features. With NoMachine you can access all your files and folders, Watch DVDs, the TV, or YouTube videos from wherever you are. You can view smooth, high-resolution video and audio from your PC or Mac to any NoMachine-enabled device.
Go from your desktop to any NoMachine-enabled computer at the speed of light. Thanks to our NX technology, NoMachine is the fastest and highest quality remote desktop you have ever tried. Get to any computer in the world in just a few clicks! Take what's important where you go and share with who you want! NoMachine is your own personal server, private and secure. Did we say NoMachine is free? No strings attached.
TeamViewer is the All-In-One Solution for Remote Access and Support over the Internet available for Windows, Mac, Android, iPhone and Windows Phone.
TeamViewer connects to any PC or server around the world within a few seconds. You can remote control your partner's PC as if you were sitting right in front of it.
Why TeamViewer?
Six Reasons to Love TeamViewer
1- Quickly reconnect to previously accessed devices, see recent group on your Computers & Contacts list.
2- New UI for file transfers: flexible job queuing and mid-transfer file browsing.
3- Enhanced remote control performance with GPU for hardware accelerated image processing.
4- Streamline customer support, automatically assign new service cases from custom modules to a preset first assignee.
5- Expand IT service coverage with full mobile remote control support for Motorola devices running Android 7.1.1 and above.
6- Deliver always-on support, conserve battery and data usage of Android smartphones and tablets with one-click connections.
- Parallels Desktop 14 for Mac: Whether you need to run Windows programs that don’t have Mac versions, or you're making the switch from PC to Mac and need to transfer your data, Parallels Desktop has you covered. Use Windows side by side with macOS on your MacBook, MacBook Pro, iMac, iMac Pro, Mac mini, or Mac Pro. Share files and folders, copy and paste images and text and drag and drop files between Mac and Windows applications.
- Splashtop: Remotely access your Windows PCs and Macs from your smartphone, tablet, or another computer – Just like you’re sitting in front of the computer. Splashtop uses the same high-performance engine that powers our award-winning consumer products used by millions. Enjoy HD quality, sound, and fast connections. All remote sessions are protected by security features including TLS and 256-bit AES encryption, device authentication, two-step verification, and multiple 2nd-level password options. All connections, file transfers, and management events are logged.
- ConnectWise: ConnectWise Control is the bridge between you and the people you support. Our on-demand (ad hoc) remote support sessions give you everything you need at your fingertips to collaborate, troubleshoot, view devices, control machines, and resolve problems quickly and securely whether your end users are across the street or around the world.Functional compatibility with all major browsers lets you control Samsung devices, host support sessions from Windows, Mac, and Linux, and view the screen of iOS, Google Chrome OS, or Android devices. With security at the forefront of ConnectWise Control's design, you'll be creating secure end-to-end connections with role-based security and manage-session functionality, two-factor authentication (2FA), SSL, logging and auditing, and more.
- SUPREMO: Supremo is a powerful, easy and complete solution for remote desktop control and support. It allows you to access a remote PC or host a Meeting in just a few seconds. Supremo also supports Usilio, the IT Management Console, and it’s fully UAC-compatible. Download, access, control. Supremo is constituted by only one executable file that is very small and doesn’t need any installation. It’s fast and dummy-proof. Supremo is safe and reliable thanks to the AES 256-bit encryption and supports Usilio, the IT Management Console. It’s also UAC-compliant. Supremo is free for personal use while the subscription of a plan is needed in order to access remote servers / PCs for commercial purposes.
- Chrome Remote Desktop: Chrome Remote Desktop allows users to remotely access another computer through Chrome browser or a Chromebook. Computers can be made available on an short-term basis for scenarios such as ad hoc remote support, or on a more long-term basis for remote access to your applications and files. All connections are fully secured.
Chrome Remote Desktop is fully cross-platform. Provide remote assistance to Windows, Mac and Linux users, or access your Windows (Windows 7 and above) and Mac (OS X Yosemite 10.10 and above) desktops at any time, all from the Chrome browser on virtually any device, including Chromebooks.
Conclusion
To conclude UltraVNC works on Windows operating system(s) and can be easily downloaded using the below download link according to OpenSource under LGPL license. UltraVNC download file is only 2.60 MB in size.UltraVNC was filed under the Networking category and was reviewed in softlookup.com and receive 5/5 Score.
UltraVNC has been tested by our team against viruses, spyware, adware, trojan, backdoors and was found to be 100% clean. We will recheck UltraVNC when updated to assure that it remains clean.
UltraVNC user Review
Please review UltraVNC application and submit your comments below. We will collect all comments in an effort to determine whether the UltraVNC software is reliable, perform as expected and deliver the promised features and functionalities.Popularity 10/10 - Downloads - 2636 - Score - 5/5
Softlookup.com 2023 - Privacy Policy
| Category: | Networking |
| Publisher: | UltraVNC Team |
| Last Updated: | 21/11/2023 |
| Requirements: | Windows Vista / Windows 7 / XP 64-bit / Vista 64-bit / Windows 7 64-bit / Windows 8 / Windows 8 64-bit / Windows 10 / Windows 10 64-bit |
| License: | OpenSource under LGPL |
| Operating system: | Windows |
| Hits: | 5337 |
| File size: | 2.60 MB |
| Price: | Not specified |
| Leave A comment | |
| Name: * |
E-Mail: * |
| Comment: * |
|