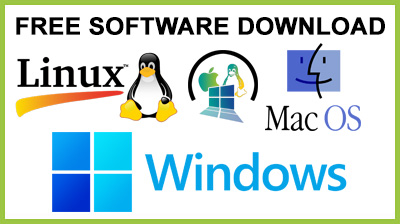
Universal Play List Editor 1.01
Universal Play List Editor : It has two aims: to design the best possible interface and read and write user-defined play listThe Universal Play List Editor is a Windows 95 Only program which can read, save, and edit almost any play list no matter who it's original creator or final user is. It does this by virtue of having a Format File Manager which will allow templates for any sort of file type to be created.Once this is done for any particular format, the Play List Editor will be able to read save and edit files of this format. Format Files can be easily created, or downloaded from here when they become available. If anyone is interested in the programming behind this program being able to read files through a template such as this they should see the Programming Issues page.It has two aims: to design the best possible interface and read and write user-defined play list
Creating Play Lists
To create a play list first show the folder with the files you want to add to the list on the left. To change the folder click the button with the folder on it (The 5th button down from the top). This will display a window in which you can choose the folder where the files are located. To change which files are displayed, type the extension into the box in the top left of the window, for example to display MIDI files only remove the ".*", and replace it by ".mid" or "mid" (without the quotes). Once the files are displayed, you are ready to put the ones you want into the play list.If there are any files already in the list on the right, then remove those you do not want in the list. You can do this by selecting them (multiple selections are OK), and pressing delete, or clicking the delete button (The 3rd button down from the top, looks like a cross). You can then drag those files from the left list to the right list that you do want in the play list. Again, multiple selections are OK, so if you want to drag a whole load of files, just press somewhere near them in the list, and drag over those you want to be selected, then press on the selected files somewhere, and drag them over to the list. You can also drag the same file more than once.To reorder the files in the play list select the file you want to move in the right hand list, and press the up and down arrows to move it. To change how the files are displayed, right click in the list, and choose the display mode from the menu there. In the right hand list the details view will also show which folder the file was in when it was added to the play list. Note that if a play list was read in which the folder a file is in is not defined, then the folder for each file will be the location of the play list file itself. This usually works, as if the folder is not given it usually means "this folder", which would be where the play list file is located.The Format File ManagerTo access this, click the settings button (The bottom one, underneath the folder button). When this is clicked two windows are shown, the Format File Manager, and the Codes Definition window. The Codes Definition window just provides a helpful reminder of the codes available, and what they do. If you have any formats already created or installed, then they will be displayed in the list on the left. To edit any of these just click on them. If you have none available, "New Format" will be the only thing listed. Click on this to create a new format.The top left text box is the Format Name. This is only available if you are creating a new format. The top right box is the Format Extension. This is the extension that the files of this format have. The three boxes below these are the format definition boxes. The top box of these three is the header box, the middle is the body box, and the lowest is the footer box.In the header box type whatever the format you are creating has before the actual list of files, optionally including the "Total Number of Files" (%N) or "Displayed Folder" (%D) codes. The displayed folder is the one displayed in the left hand list in the main window. Headers can be over more than one line. To put in a second line press Shift+Enter. For example, a header may be "[playlist]", or "PLS: Files=%N Folder=%D".In the body box type whatever the format you are creating uses to form the actual list, using any of the codes except including the "Total Number of Files" (%N) or "Displayed Folder" (%D) codes. Note that if you want the full file name and path, do not use %d%f, rather use %F. An example of a body may be "File%n=%F", or "%n[%d][%f]".In the footer box type whatever the format has after the list. This works in the same way as the header box.Note that the header and footer can be blank, but the body must have something in it!Opening and Saving Play ListsUse the top two buttons for this. The formats available for reading or writing are listed in the normal way. The file format is determined by its extension, so even if you have "All Files", or whatever displayed, the format it will use is determined by the extension you have on the file. The drop down file type box will allow you to select the extension that will be displayed in the "Open" box, or automatically added in the "Save" box. If the extension you use is unknown, you will not be able to open or save the file.After the play list is opened, its contents are read, then the file is closed again. The file can be deleted, renamed, whatever with no consequences, as after the file is edited (or even if it isn't) you will be asked for a file name to save to. If you want this to be the same name as the file you opened, that is up to you. So if you want to start a new play list simply save the list you are working on (if you want to, that is), then select all the files in the left hand list and delete them.UninstallingTo uninstall Play List Editor firstly either run it with the command line "Uninstall", for example "C:Program FilesPlay List Editor.exe Uninstall" typed into the Run dialog box. Alternatively download my registry setting removal tool, and type "PlayList Editor" into the text box, then press remove (note that PlayList Editor has only one space, which is betwee List and Editor).Secondly simply delete all the files you had to download from here that are not used by other programs. That would be the application executable (Play List Editor.exe), the format files, and any of the system files that you did not have before and had to download. Sometimes other programs installed after this one may use the system files, so back them up before deleting, and if something else says it can't find them, then you can restore those it needs.If you get into any problems removing this program then you can email me, but it should be straightforward.Conclusion
To conclude Universal Play List Editor works on Windows operating system(s) and can be easily downloaded using the below download link according to Freeware license. Universal Play List Editor download file is only 95 KB in size.Universal Play List Editor was filed under the General category and was reviewed in softlookup.com and receive 5/5 Score.
Universal Play List Editor has been tested by our team against viruses, spyware, adware, trojan, backdoors and was found to be 100% clean. We will recheck Universal Play List Editor when updated to assure that it remains clean.
Universal Play List Editor user Review
Please review Universal Play List Editor application and submit your comments below. We will collect all comments in an effort to determine whether the Universal Play List Editor software is reliable, perform as expected and deliver the promised features and functionalities.Popularity 10/10 - Downloads - 49 - Score - 5/5
Softlookup.com 2023 - Privacy Policy
| Category: | General |
| Publisher: | Alex Vallat |
| Last Updated: | 6/11/2023 |
| Requirements: | Windows 9X / Windows Vista / Windows All |
| License: | Freeware |
| Operating system: | Windows |
| Hits: | 576 |
| File size: | 95 KB |
| Price: | Not specified |
| Name: * |
E-Mail: * |
| Comment: * |
|