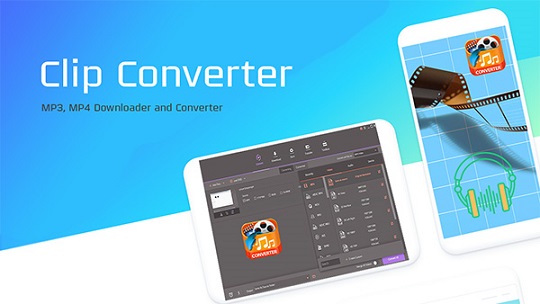
Y2mateMP4 YouTube Downloader
Y2mateMP4 is a fast and free way to download and save youtube and Facebook videos as MP4's. Youtube Video Downloader is a free Converter in HD, 1080p and 4K. It is a allows you to watch your favorite Youtube videos and listen to your favorite music offline on your Mobile, TV and on your PC.Y2mateMP4 Downloader
Enter the Youtube Video URL, in the Text box below and then click on "Convert Youtube to MP4" button.- Copy your YouTube video link and paste it in input field
- Choose MP4 as the output format
- Click on "Convert" button to start the conversion
- The tool will convert your YouTube videos to MP4 files
1080p (.mp4) full-HD
720p (.mp4) m-HD
360p (.mp4)
240p (.mp4)
144p (.mp4)
Audio Formats: .mp3 .aac .ogg .m4a .wma .flac .wav
Video Formats .mp4 .m4v .mov .flv .avi .mpg .wmv
By using our online tool you are accepting our terms of use.
Y2mateMP4 Overview
y2mateMP4 is one of the most popular and free Youtube Video Downloader in HD, 1080p and 4K. It allows you to watch your favorite Youtube videos. Supports downloading all formats: MP4, 3GP, WebM, HD videos, convert YouTube to MP3, M4A.Offline Version
Our Converter can convert Youtube videos to MP4 MPEG-4 and other various video formats. It supports large number of formats including AVI, MPEG, PSP, DVD, VCD, SVCD, WMV, ASF, MP4, SWF, 3GP, mp4a, VOB, H263, H264, OGG, MP2, MP4V, AAC, MOV, RAW RM, MP3, AAC, AC3, MP2, OGG, WAV, WMA, FLAC etc.Convert any Video
Our Video converter lets you easily convert video files to the MP4 format. This high quality MP4 conversion tool is optimized for high quality. Our tool can convert from many source formats for example: MPEG-2 to MP4, MKV to MP4, AVI to MP4, MOV to MP4, 3GP to MP4, FLV to MP4 and much more. Follow the below guides to learn how to Convert any video file to MPEG4.Below are the steps you need to follow in order to convert Audio and video to any format using the simple video converter.
1- Make sure that you have our Converter installed on your computer and the video that you want to convert.
2– Launch our Converter and from the menu at the top of the display, click on Convert.
3 Click on 'Add Files' and locate the video (or videos) that you want to convert. if you are converting multiple videos then you can simply select them all at once before clicking 'Open'.
4 – Add all the videos to the conversion list.
5 – Edit each of the videos using the crop, merge, or clip tools if needed.
6 – Select the target format then adjust the target video quality
7 – Click on the 'Convert' button.
8 – If you have multiple video in the list click on the 'Convert All' button.
9 – When all tasks are complete, simply click on 'Open Folder' to view the converted files
Main Features
- High Speed Video Conversion
- More Than 1000 Conversion Formats
- Free Video downloader
- Easy-to-Use Video Editor
- Makes Your Video Stand Out
- Convert mp4 to mp3
- Youtube Videos to mp4 converter
Advanced Features
- Our converter supports many devices, including Apple devices, Android devices, VR, game consoles like: iPhone, Android, iPad, HD TV, Apple TV, VR, XBOX, PSP, Insta360
- Lossless Conversion Technology – Powered by the exclusive and industry-leading APEXTRANS technology, it converts videos with zero quality loss or video compression.
- GPU Acceleration – Expedite the conversion speed by supporting hardware acceleration of NVIDIA CUDA, NVENC, and Intel HD Graphics.
- Makes full use of your multicore processor to speed up conversion.
- Fast and Easy Youtube Video downloader app
- Add External Subtitles to Your Video
- Enhance video Quality with Special Effects and Filters
- Crop And Adjust Your Video with Better Experience
Record a video
1- Click on the Record Video button.
2- click on the Microphone to enable it to ensure you can record the sound of both ends.
3- Click the Capture area button to select the record area you want to record.
4- Adjust the record area as you want and then click the red REC button to start recording.
5- Click the stop button and the recorded file will be loaded into the Record tab then.
The quality of the recorded video depends on the video quality of the source file, computer configuration, computer performance and the recording size of the recording area you select. For a better quality recording, we suggest you use a computer with a dual-core CPU and 2 GB of RAM or above. Also please check the following:
1. Make sure the source video is of good quality.
2. Close any other unnecessary programs to make sure the computer is not being over tasked, and if you wish to record an online video make sure that the Internet connection is running smoothly, you can also wait for your web browser to buffer the online video before starting to record it.
3. Ensure there are no other sounds when you play the video.
4. When the red frame appears, drag it to set the recording area larger before clicking the REC button to start recording.
Available Modules
There are 4 main modules available to get started: Install, Basics, Settings and Register.To download the installation package, choose the latest version from the below Youtube Video download links
Double-click the downloaded file and Install our Youtube Video down-loader.
From the pop-up window, select your preferred language and click OK. Select from the available 8 languages (English, German, French, Portuguese, Spanish, Italian, Japanese, Arabic), by default it's English. After that, you will enter the Welcome page, click Next to go ahead.
Click Next to enter the Select Additional Tasks window to confirm if you need to create a desktop icon. After that, click Next to enter the Ready to Install window, and then click Install to finish the installation.
Now Launch our tool to register or update
If you want to enjoy the full features without any limitation, please simply click Register button - purchase icon at the upper-right corner to purchase. If you already have one license code, please click register icon to enter the Register window.
Copy and paste the licensed E-mail address and the registration code(or Password) to avoid any typos, then click the Register button to go ahead. Meanwhile, please make sure that the Internet connection is fine while you register. Once the Converter is registered successfully, you'll see a pop-up registration successful page.
If you want to check for the latest version and update it, you can follow the steps below to update automatically.
Enter the General settings.
Go to the Menu icon - Preferences - General, you can change Check for updates automatically to Every Day/Week/Month/Never accordingly.
Set the Update parameter. If you choose to check for updates automatically every day, it will pop up a Live Update window, please select Update Now to download the package.
Update the package. After downloading the latest version, please press OK to terminate the program and install the new version from the pop-up window. You can also click Cancel to install it next time. If you're used to using the same version all the time, please choose Never to stop the automatic update. Whenever you need an update, please choose Check for updates under Menu to make an update manually.
Video Converter
To convert videos from one formats to another, like converting video to MP4, and compress video size with changing video resolution, bit rate, videoYou can download videos from facebook, Youtube and other website by copying and pasting URL using this video Converter. Also, you can record videos from streaming sites or record desktop activities from your computer. Additionally, you can find the downloading videos in the Downloading tab and find the downloaded/recorded videos in the Finished tab.
- You can burn videos to DVD directly or burn videos to DVD folder/ISO folder.
- You can transfer local/recorded/downloaded/converted videos to your iOS/Android devices, USB flash drives or external hard drives.
- There is a new Toolbox which includes Fix Video Metadata, VR Converter, Video Compress, Cast to TV, Screen Recorder and GIF Maker.
- The Mac version includes Fix Video Metadata, Cast to TV, Screen Recorder, Video Compress, GIF Maker and Copy DVD.
- You need to set up all the preferences when you firstly the app and change them from Menu > Preferences.
- On the General tab of the preferences, you can set the the sound reminder. If you want to have a sound reminder when your task is finished, keep the checked option by default; if you don't want the sound, just disable the option.
- You can also set the display Language from the available 7 languages.
- Set Check for updates automatically. In order to update the app automatically, you're enabled to set the frequency to check the update version.
- Set Reset all dialog warnings to reset all the pop-up warning dialog to be the original settings.
- On the Convert tab of the preferences, you can manage some conversion parameters as well as some assistant conversion features.
- Set Remove the source file(s) from the Converting list after conversion. Check this option, the files will be removed from the Converting list automatically after conversion.
- Set Automatically add files to iTunes library after conversion. Check this option, the converted files will be added to iTunes library automatically after conversion.
- Set Keep Chapter Marker. Check it to keep your original chapter information on your DVD, when you convert DVD to other format, the chapter information will be left in the converted videos. Otherwise, all the chapter information will be removed after the conversion.
- Set Enable GPU Acceleration. Check this option to raise the conversion speed.
- Set Load contents in a DVD. You're optional to select "All Movies" or "Main Movies Only" to load the DVD contents for conversion.
- Set Maximum converting task . You can change the number from 1 to 2 for simultaneous conversion, by default it's 1 task.
- Click Reset button at the bottom-left corner to reset all the Convert settings to be the factory settings. And click the OK button to keep your settings.
- On the Download tab of the preferences, you can manage how to download files. Set the maximum quantity of downloading tasks. You can change the number from 1 to 8 for simultaneous download, by default it's 5 tasks.
- Set One-Click Youtube downloader Mode for Youtube. You can enable the option and then set the download format (video or audio), quality (2160P, 1440P, 1080P, 720P, 480P, 360P, 240P for video or 320Kpbs, 256Kpbs, 128Kpbs for audio), subtitle language (English by default). After that, you will download Youtube videos with these preset parameters. Alternatively, you can turn off the option. When you download every Youtube video, a pop-up window will appear asking you to set up the Youtube downloader parameters as below.
- Set Auto download Youtube playlist subtitles/CC. Check this option, the Youtube video subtitles will be downloaded together with the video.
- Set Automatically resume unfinished tasks on startup. Check this option, the unfinished download tasks will resume.
- Set Merge the subtitle/CC to the output video. You can enable this option to integrate your subtitles into the video.
- Click Reset button at the bottom-left corner to reset all the Download settings to be the factory settings. And click the OK button to keep your settings.
- You can change the saved location for your converted files, downloaded/recorded files, burned files by clicking Change button.
- Set Location settings and then click OK to save these changes.
- There are 2 different themes: Dark and Light, you can choose the one you like. To change the theme, click the menu button on the right-top corner of the interface and move your mouse to the Themes button. You'll see the Dark and Light options. Click on the Dark option and you'll get the dark interface like this.
Facebook Video downloader
You can download MAC versions from the below linksMacOS X 10.5, 10.6
For MAC users, the minimum System Requirements are 1GHz Intel processor or above, 100 MB Free Hard Disk Space, 512MB RAM or above
Youtube downloader and video converter works flawlessly on MAC and iOS.
Convert Videos for Social Network
Use our Converter to quickly convert any video to the format compatible with social networks like Youtube, Facebook, Vimeo etc..
- Go to the Converting tab of the Convert section, then click the Add Files button at the top-left corner.
- A File Explorer dialog box will open from where you can select the files you want to convert.
- Click the Open button to add the files.
- 2 Choose the output format.
- Click the drop-down icon Inverted triangle icon beside the video to enter the drop down list of the output format.
- Click the Video tab to enter the interface which shows all of the video output formats.
- Choose the social network as the output format, for example Youtube downloader.
- Choose the preset for the output format. Here, you can choose the preset without a specified resolution to convert with the original resolution by default, or choose a different resolution for the video, double-click it. Then, the selected output format will be shown at the right side of the Converting window.
- Loop to the above steps (Step 1 to Step 4) to set other video's output format if any.
- Convert the video to the compatible format for the social network.
- Click the Convert All button in the bottom-right corner to start processing the videos. Or you can click the Convert button at the right of each video to convert the related videos one by one.
- After the conversion completes, find the converted files in the Converted tab.
- You can now upload this web videos to Youtube or any other social networks.
Convert DVD to Any Format As the DVD discs are not so popular as before, you probably want to back up your favorite videos from the DVD disc to your computer. Or if you have a video on a DVD and you want to run it on your phone, you will first need to convert it into a format supported by your phone and then play it on your device.
- Insert the DVD disc to your DVD drive. If you own a external DVD drive, then connect it with your computer.
- Go to the Convert section > the Converting tab and click the drop-down icon drop down icon beside Load DVD and then select the DVD drive disk from the drop down list.
- A window will pop up, two options are available for your choice: Main Movies or All Movies. Here we choose All Movies for example, then click OK to start loading videos.
- After a while, all the videos from DVD disc have been added to the conversion queue.
- Click the drop-down icon Inverted triangle icon beside Convert all files to: to enter the drop down list of the output format.
- Click the Video tab to enter the interface which lists all of the video output formats.
- Select the output format for the videos, for example MOV.
- A list of presets appears on the right side of the format. Here, you can choose the preset without a specified resolution to convert with the original resolution by default, or choose a different resolution for the files, double-click it. Then, the selected output format will be shown at the right side of the Converting window.
- Finally, click the Convert All button in the bottom-right corner to start converting the videos.
Convert Videos for iPhone/iPad/Android Devices
- For Apple and Android users, you often worry about the compatibility between your Apple devices and the downloaded/recorded videos. You can easily make any video compatible with your iPhone/iPad/Android devices.
- Go to the Converting tab of the Convert section, then click the Add Files button at the top-left corner.
- A File Explorer dialog box will open from where you can select the files you want to convert.
- Click the Open button to add the files.
- Click the drop-down icon Inverted triangle icon beside Convert all files to: to enter the drop down list of the output format.
- Click the Device tab to enter the interface which shows all kinds of output formats for different devices.
- Choose the device brand like Apple.
- Choose the model of the brand with default parameters or customized parameters, double-click it. Then, the selected output format will be shown at the right side of the Converting window.
- Convert the videos to the compatible format for iPhone/iPad/Android Device. Click the Convert All button in the bottom-right corner to start processing the videos. Or you can click the Convert button at the right of each video to convert the related videos one by one.
Camcorder Format
Videos from Sony, Canon, Panasonic, JVC video cameras and more with the formats like AVCHD (MTS, M2TS), MOD can't be played on many players or devices. If you want to convert your videos from the camcorder to other format like MP4.- Connect the camcorder with your computer via the USB cable.
- Go to the Convert section > the Converting tab. And click the drop-down icon drop down icon beside Add Files and then select Add from Camcorder from the drop down list.
- A window will pop up, all the videos from your camcorder will be shown by list. Check the videos you want to convert, then click the Add to Convert List button to start loading videos.
- Click the drop-down icon Inverted triangle icon beside Convert all files to: to enter the drop down list of the output format.
- Click the Video tab to enter the interface which lists all of the video output formats.
- Select the output format for the videos, for example MP4.
- A list of presets appears on the right side of the format. Here, you can choose the preset without a specified resolution to convert with the original resolution by default, or choose a different resolution for the files, double-click it. Then, the selected output format will be shown at the right side of the Converting window.
- Finally, click the Convert All button in the bottom-right corner to start converting the videos.
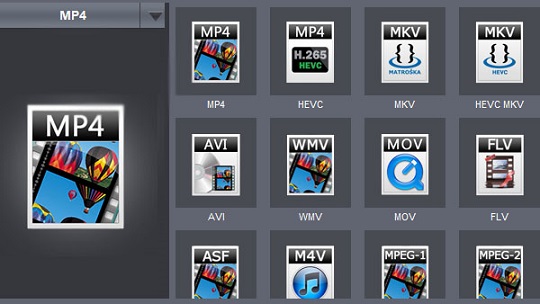
Convert MP4 to MP3
MP4 files are used to store and view video, whereas MP3 files are used to store and view audio. Both the MP4 and MP3 file formats have the same lineage – they both come from the Moving Picture Experts Group (MPEG) format of file compression. In addition, both the MP4 file format and the MP3 file format are quite similar when it comes to their properties, with the only major difference between the two being the fact that the MP4 format is for video and the MP3 format is for audio.Conversion between the two formats works in a pretty simple manner. The MP4 file format contains both video and audio, whereas the MP3 file format only contains audio. An MP4 file can be converted into an MP3 file by simply stripping away its video contents. There are lot of applications and programs that can convert MP4 files into MP3 files. You can use our tool to convert your MP4 files to Audio MP3 files. We will present also three other tools that can do the same task.
1- Make sure that you have the Converter installed on your computer and the video that you want to convert.
2– Launch the Converter and from the menu at the top of the display, click on Convert.
3– Click on 'Add Files' and locate the video (or videos) that you want to convert. If you are converting multiple videos then you can simply select them all at once before clicking 'Open'.
4– Add all the videos to the conversion list.
5– Select MP3 as the target format then adjust the target audio quality
7– Click on the 'Convert' button.
8– If you have multiple video in the list click on the 'Convert All' button.
9– When all tasks are complete, simply click on 'Open Folder' to view the converted files
Windows Media Player
- Launch Windows Media Player.
- Click on File then Open.
- Locate the MP4 file and click on it to select it
- Click on Open to have it opened in Windows Media Player.
- Once the target MP4 file has been opened in Windows Media Player, click on File then Save as….
- In the Save as dialog that appears, click on the File name: field
- Select the file extension and rename the file from .mp4 to .mp3.
- Navigate to the directory on your computer where you want the converted MP3 file to be saved
- Click on Save.
- Windows Media Player will begin converting the MP4 file into an MP3 file.
VLC Media Player
- Launch VLC Media Player- Click on Media Menu
- Select Convert/Save
- In file Select click on Add button to select your MP4 File
- Click on the Convert/Save button
- In the Settings Section Select Audio-MP3 Profile
- Fill in the Destination file by Browsing to the target folder
- Make sure that the output file name is clear
- Click on Start button
- Wait for the conversion to finish ( convert2mp3 ).
Convert MP4 to MP3
- Launch VLC Media Player- Click on Media Menu
- Select Convert/Save
- In file Select click on Add button to select your MP4 File
- Click on the Convert/Save button
- In the Settings Section Select Audio-MP3 Profile
- Fill in the Destination file by Browsing to the target folder
- Make sure that the output file name is clear
- Click on Start button
- Wait for the conversion to finish ( convert2mp3 ).
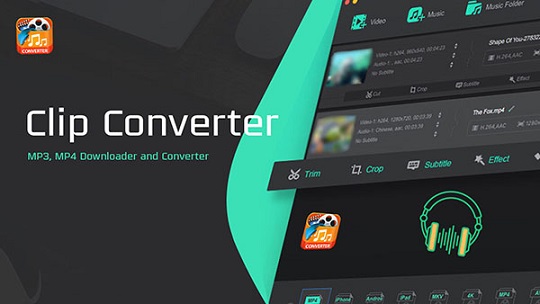
Vid2MP3 Apk
Vid2MP3 is a free Android application that lets you convert video files to MP3 format directly on your Mobile and without the use of your PC. Whether you’re using an iPod, iPhone, smartphone or tablet, you can listen to your favorite songs while on the go. What makes this application one of the most popular conversion tools out there is that it’s very convenient to use.There’s an available online converter as well as a desktop converter software that you can download for free. The online tool has a simple interface. Just paste the video’s URL, click "Convert" and wait a while to get converted audio file in the download directory of your browser. Video2MP3 works quite effectively as Youtube downloader when converting Youtube videos to MP3 without loosing the Audio quality. Using Video2MP you can easily extract audio from any video you have. You can extract the audio and save it to any folder of your choice and listen later. You can even add meta tags to the audio such as Album art, artist and album information.
Vid2Mp3 Features
1. Supports all types of audio conversion
2. Supports all types of Video files
3. Edit ID3 Tags of the converted audio file
4. Act as video converter too.
Video To MP3
1- Install Vid2Mp3 apk from the below download link.2- Open the Vid2Mp3 by clicking on the App icon.
3- When Vid2Mp open you can click on the options Menu to enter the Vid2Mp3 settings.
5- Click on the options Menu to go the settings window.
6- In the settings page you can set the app language.
7- In the settings page you can set the destination directory where Vid2Mp3 will stores the converted MP3 files.
8- Go Back to the main Page and click on "Tap to choose video" button
9- A new page will shows the folders on your Mobile device which contains Video files
10- Choose the desired folder and select the target video file
11- Now select the desired audio quality from the drop down menu
12- After setting the Audio quality click on the Convert button
13- Wait until the conversion is over and open you File Explorer like (ES File Explorer)
14- If you do not have any file explorer on you device, download ES File Explorer here.
15- Now use the File Explorer to Navigate to the destination directory you set in Step 7
16- Click on the converted MP3 file.
Audio Format
- Vid2Mp3 supports MP3 & AAC Audio Formats- Available Bit Rates are:
128k (CBR), 160k (CBR), 192k (CBR), 256k (CBR)
128k (CBR), 100k (VBR), 130k (VBR), 165k (VBR), 175k (VBR), 190k (VBR), 225k (VBR), 254k (VBR)
Converting Media Files
Here we list the general steps to convert media files.Add the media files: Find the media files you want to convert via the File Explorer window, and drag the files into the Converting tab.
Choose the output format
- Click the drop-down icon Inverted triangle icon to enter the drop down list of the output format.
- Click the Video tab to enter the interface which lists all of the video output formats.
- Select the output format for the files, for example MOV or MP4 for Youtube Converter.
- A list of presets appears on the right side of the format. Here, you can choose the preset without a specified resolution to convert with the original resolution by default, or choose a different resolution for the files, double-click it. Then, the selected output format will be shown at the right side of the Converting window.
Choose the output format
- If you want to edit a file before the conversion, you can click one of the three buttons listed as below to edit your videos.
- Trim your video.
- Crop your video.
- Apply effects, add watermark, add subtitles, adjust volumes for your video.
Edit the media files
- Click the Convert All button in the bottom-right corner to start processing the files. Or you can click the Convert button at the right of the video to convert the related files one by one.You can turn on the switch High Speed Conversion to speed up the conversion.
Find the converted media files
- After the conversion completes, find the converted files in the Converted tab.
- Click the folder icon folder icon to open the output folder from where you can find the converted files. You can change the output folder by clicking Menu > Preferences > Location to enter the Location tab and change the path.
Convert Videos to Any Format
- It enables you to convert videos from one format to another. After launching the software, you can complete the task with the following steps.
- Add the videos: Before you start, you need to add the videos.
- Go to the Converting tab of the Convert section, then click the Add Files button at the top-left corner.
- A File Explorer dialog box will open from where you can select the files you want to convert.
- Click the Open button to add the files.
Convert videos between formats - add videos
- Convert all the videos into one format
- Click the drop-down icon Inverted triangle icon beside the video below to enter the drop down list of the output format.
- Click the Video tab to enter the interface which shows all of the video output formats.
- Select the output format for the file, for example MOV.
- A list of presets appears on the right side of the format. Here, you can choose the preset without a specified resolution to convert with the original resolution by default, or choose a different resolution for the file, double-click it. Then, the selected output format will be shown at the right side of the Converting window.
- Loop to the above steps to set other videos' output formats.
- Choose the output format for each video one by one.
- If you want to edit a file before the conversion, you can click one of the three buttons listed as below to edit your videos.
- Finally, click the Convert All button in the bottom-right corner to start processing the files. Or you can click the Convert button at the right of each video to convert the related videos one by one. You can turn on the switch High Speed Conversion to speed up the conversion.
- After the conversion completes, you can tap the folder icon folder icon at the bottom of the main interface to open the output folder. You can change the output folder directly at the bottom of the main interface by clicking the inverted triangle and browsing the target folder.
- After the conversion completes, find the converted files in the Converted tab.
- Click the folder icon folder icon to open the output folder from where you can find the converted videos.
- You can change the output folder by clicking Menu > Preferences > Location to enter the Location tab and change the path.
Other Alternatives
If you like to try another video converter and check how they perform, we have prepared a list of application for windows and for android that can convert videos to MP4 format or act as MP3/MP4 converter.1- Convert2MP4:Fastest Video to MP4 Converter. Convert2mp4 converts any video to MP4 without quality loss. Full Quality, High Speed Video Conversion To Any Format such as AVCHD to MP4, FLV2MP4, MTS to MP4 and MP3 to M4R.
2-MiroVideo Converter: A beautiful, simple way to convert almost any video to MP4, WebM (vp8), Ogg Theora, or for Android, iPhone, and iPad. Batch conversion, custom sizing. Miro Video Converter has presets that will convert video to the correct sizes and formats for popular phones, iPods, and other media players. Just convert your video and copy it to your device. MiroVideo Converter works on Windows, MAC and linux
3- Digital Wave Free MP4 Video Converter: Free MP4 Video Converter is a simple yet functional tool to convert video files to MP4 format compatible with popular multimedia devices.
Free MP4 Video Converter makes it easy to convert videos to MP4. Simply select your exact device, screen resolution and other parameters from the larger submenu of MP4 Converter.
You don't need to worry about degradation after converting your video to MP4 format.
Preset Editor lets you edit the video and audio format.
Choose among container type, video codec, frame rate, bitrate, width and height of the video.
Edit audio format and bitrate of the sound to get high-quality MP4 video.
4- Freemake Video Converter: Freemake Video Converter converts video and movies between 500+ formats and gadgets for free! Convert to MP4, MP3, AVI, WMV, DVD, iPhone, Android. Convert Youtube to mp4 absolutely free using this powerfull Youtube downloader. No trials or limitations.
Freemake video file converter supports all popular and rare non-protected formats including MP4, AVI, MKV, WMV, MP3, DVD, 3GP, SWF, FLV, HD, MOV, RM, QT, Divx, Xvid, TS, MTS, and Fraps. Import photos or audio files to turn multimedia to video. Transform multiple clips at once. Codecs included: H.264, MKV, MPEG4, AAC.
5- Any Video Converter: Any Video Converter takes videos from your computer or downloaded from the Internet and converts them into just about any format you'd like. 100+ inputs, 160+ outputs. 100% lossless quality, NVIDIA NVENC accelerated encoding. 4K Video flawless downloading.
Any Video Converter works on Windows and MAC OS.
6- TOTAL Video Converter: TOTAL Video Converter is a extremely powerful and full-featured video converter which converts any video and audio to mp4, avi, iPhone, iPad, mobile, PSP, DVD… and burns video to DVD, AVCHD, Blu-Ray and more…
7- HandBrake: HandBrake is a tool for converting video from nearly any format to a selection of modern, widely supported codecs.
HandBrake is Free and Open Source, it can Convert video from nearly any format and works on Multi-Platform (Windows, Mac and Linux)
8- Video Converter Android: Video Converter Android (VidCon) is a free video converter on Android for Android. With the background ffmpeg library support, Video converter for Android can convert almost any video formats to mpeg4 and h264 videos, including asf, avi, divx, flv, m2v, m4v, mjpeg, mkv, mov, mpg, ogg, ogv, rm, rmvb, webm, wmv, dv4 etc.
9- ParallelAxiom Mp4 Video Converter: MP4 Video Converter is a Multi format converter. Convert your videos to MP4 or AAC. This beautiful app allows you to convert from any supported video format to any other video/audio format.
Supported video formats : mp4, 3gp, avi, flv, mkv, mov, wmv, mpg, mjpg.
Supported audio formats : aac, ac3, mp2, ogg, wav, wma, flac.
10- Avdshare Video Converter for Mac: Convert various video and audio formats to AC3, AAC, AIFF, Apple Lossless, ALAC, AU, DTS Digital Surround Audio, FLAC, M4A, MP2, MP3, OGG, Opus, RA, WAV, WMA, etc. Avdshare Video Converter also converts video to image and picture format like GIF, PGN, JPG, TIFF, BMP, SWF, FLV etc.
11- AnyMP4 Free MP4 Converter for MAC: Free MP4 Converter is professional MP4 Video Converting software, which helps you convert any video format to and from MP4 video for playback on iPhone (iPhone X/8/7/SE/6s/6s Plus/6/6 Plus/5s/5c/5/4S), iPad (iPad Pro/Air 2/mini 3/4/Air/mini 2), iPod, and Apple TV. It also supports converting video to HD MP4. It makes it easy to convert 4K/HD videos and common videos like MOV, MTS, MKV, FLV, AVI, WMV, F4V, WebM, WTV, and more to MP4 formats in batch.

Youtube to MP4
If you want to watch Youtube movies even if you don't have Internet connection, the below Youtube downloader provides this unique feature specially for work with the content of this world-famous site. The tool allows you to download and convert videos from Youtube, FaceBook, SoundCloud, VK and others to MP4. The tool is the fastest and safest tool to convert to MP4 files from Youtube while providing the best sound quality and very high-quality MP4 files. Use the below tool if you want and online converter rather than use the desktop tool to convert your Youtube videos to MP4.Downloading Youtube MP4 videos is really an easy task using this Youtube downloader and the downloaded MP4 files will be permanently stored on your Samrtphone, Tablet or PC. Download Youtube videos to MP4 Tool runs on Windows, Mac, and Linux and works with any web browser like Internet Explorer, firefox, Chrome, Safari and Opera. The downloaded MP4 file can be played on Android phones, iPod, iPad, or any other digital device.
The videos are always converted in the highest available quality and the tool can only convert videos up to a length of 2 hours - the limitation is necessary, so the conversion of any video will not take more than a couple of minutes. The tool is free and does not require any software or registration.
Why use Y2mateMP4
-Transfer video to the Android and iPhone Mobiles. Android and iPhones phones are compatible with the MP4 video format. If you want to transfer an AVI or MOV video over to your iPhone, you must first use the Converter to convert it to MP4 format.-Some people just prefer to have all of their videos stored in the same format and MP4 is one of the preferred video formats!
MPG to MP4
MPEG is a very popular standard for video compression. It provides high compression levels without significant loss of video quality. The most popular formats based on this standard are MPG and MP4. MPG videos are compressed with MPEG-1 or MPEG-2 video codecs. MP4 is based on the more recent MPEG-4 standard, which is one of the newest video formats in wide use for storing video on computers and mobile devices. To be sure that your video will play on your smartphone or portable media player, it is best to convert it to a widely supported format, such as MP4. With ClipConverter, you can convert both MPEG to MP4 and MP4 to MPEG. You can even edit your MPG videos before converting| Comparison parameter | MPG | MP4 |
| File extension | .mpg, .mpeg, others | .mp4 |
| Video coding formats | MPEG-1, MPEG-2 | MPEG-4, H.264, H.265, others |
| Audio coding formats | MP3 | MP3, AAC, AC-3, others |
| Streaming | Yes | Yes |
| Chapters | No | Yes |
M2TS/MTS/MKV
More and more people pursue to look for HD or 4K UHD video resource for freely watching. It is hard to play M2TS/MTS/MKV videos format on mobile devices because of incompatible issues. To watch (MKV, M2TS, MTS) HD video on your iPhone iPad Android, you need our converter to convert (MKV, M2TS, MTS) HD videos to MP4 (MPEG4/H.264)What is MP4 Video?
MP4 is a video container for MPEG-4. The container supports motion pictures, audio, and text (subtitles). It can contain videos that encoded in H.264 where desktop video players can handle and most browsers support. Constant Rate Factor(CRF) is a rate control factor (quality/file size) for H.264 encoders. Lower values of CRF produce larger output sizes but has higher quality. To reduce large high-quality videos, you can use slower Preset to compress it even more.MPEG4 vs MP4
MP4 is a container format while MPEG4 stands for a video encoding algorithm. And there are many differences between MPEG4 and MP4. MPEG-4 (video codec): A method agreed by MPEG Group to define how to compress audio and visual digital data. With the development of MPEG4, it is divided into many parts today, for example, MPEG-4 Part 2, MPEG-4 part 10, MPEG-4 Part 14 and more.MPEG-4 Part 14 (MP4) is a digital multimedia format (container format) and is used to store video, audio, subtitles, images and suchlike data. The most common filename extension of MPEG-4 Part 14 is .mp4 and it also has other extensions like.m4a, .m4p, .m4v, .m4a (audio only).
GPU Acceleration
GPU acceleration allows Video Editor to use new NVIDA CUDA, AMD, and Intel Core technologies to output video formats, including h.264 encoder, 2/3 times faster so enabling GPU Acceleration will speed up your conversion. Below is a list of Supported Mac Models.- MacBook (Early 2015 or newer)
- MacBook Pro (Mid 2012 or newer)
- MacBook Air (Mid 2012 or newer)
- Mac mini (Late 2012 or newer)
- iMac (Late 2012 or newer)
- Mac Pro (Late 2013)
Speed conversion
- Click on the Target button to select output video in lower resolution.- Click on the High Speed Conversion button on bottom if it’s showing as available.
- If you have an NVIDIA graphics, 2nd generation Intel graphics card, or an AMD graphics card and you have the latest driver for the card installed, you will get the choice to enable GPU encoding. This will allow you to enjoy speeds of up to 6 times faster with the H.264 output format.
Supported Formats
MP4: MPEG-4, H.264, HEVCAVI: XVID, DIVX, MSMPEGV3, MJPEG, H.264
WMV: WMV1, WMV2, WMV3, VC-1
MOV: H.264, XVID
MKV: H.264, XVID, HEVC
M4V: H.264, XVID
MPEG: MPEG-1, MPEG-2
H.265: HEVC
FLV: FLV, H.264
F4V: H.264
SWF: FLV
3GP: H.263, H.264/AVC
3G2: H.263, H.264/AVC
ASF: MPEG-4, WMV1, WMV2, WMV3, MS-MPEG-4
DV: H.264, MPEG-2
VOB: MPEG-1, MPEG-2
OGV: Theora
DIVX: DIVX
XVID: XVID
WEBM: VP8
MXF: MEPG-2, H.264/AVC, DV
TS: H.264, MPEG-2
TRP: H.264/AVC, MPEG, VC-1
Youtube: H.264, MPEG-4
Facebook: H.264, MPEG-4
Vimeo: H.264, MPEG-4
ProRes: APCO, APCS, APCN, APCH, AP4H
For Mac: iMovie, Final Cut Pro, iDVD, Apple Intermediate Codec, DNxHD
MP3: MPEG Audio
WAV: PCM
M4A: AAC
M4B: AAC
M4R: AAC
AAC: AAC
AC3: AAC
MKA: AAC, AC-3, MP3 RAM: Real Audio
OGG: Vorbis
Compress Video
Generally, video resolution and bit rate are the main causes for video file size. If you want to convert video formats with file size compressed, just change some small settings before conversion when you're using our Converter, and your videos will be compressed and converted easily. There are 2 ways to customize compression settings before conversion, follow the steps below to achieve it. Also, if you want to compress the video size directly without format change, there is an easier way to reduce video size.- Click the + Add Files button to add the video files you want to compress to the program.
- Compress Video Size One by one Before Conversion
- Select an output format for your videos by clicking the drop-down button on the Target bar. Click the Video tab and then choose a video output format and resolution.
- Next, under the Target bar, click the compress icon icon to compress video size one by one. A new setting window will be opened, you're allowed to set File size, Resolution, Quality, and Bit Rate here. Click the Preview button to check the compressed effect for 20 seconds. Finally, click the OK button to confirm the video compression settings.
- Progress bar: Moving the bar directly to reset the video size. File Size, Quality, and Bit Rate will be changed accordingly.
- File Size: You're allowed to change the file size by input a number or clicking the up-and-down icon button.
- Resolution: Click the down icon button to select a video resolution from the drop-down list.
- Quality: It would remind you the video quality as Low Quality, Medium Quality, and High Quality according to your compressed video size.
- Bit Rate: Shows the bit rate of the video according to your video size.
- Click the drop-down icon beside the Convert all files to: option and choose the Video tab to select the corresponding format, i.e. MP4, then choose the video resolution in the right and click the editing icon to get a separate Setting window.
- Click the + Create Custom button on the bottom, you'd get the Setting window as well.
- Switch the default Custom tab to Small Size, you'll notice the program reduces Bit rate automatically. You can also manually change the Bitrate, Resolution, Frame Rate, and other settings to make the video smaller. After above settings, click the Create button to proceed.
- Start Compressing Video.
Conclusion
To conclude Y2mateMP4 YouTube Downloader works on Windows operating system(s) and can be easily downloaded using the below download link according to Freeware license. Y2mateMP4 YouTube Downloader download file is only 107 MB in size.Y2mateMP4 YouTube Downloader was filed under the Audio and MP3 category and was reviewed in softlookup.com and receive 5/5 Score.
Y2mateMP4 YouTube Downloader has been tested by our team against viruses, spyware, adware, trojan, backdoors and was found to be 100% clean. We will recheck Y2mateMP4 YouTube Downloader when updated to assure that it remains clean.
Y2mateMP4 YouTube Downloader user Review
Please review Y2mateMP4 YouTube Downloader application and submit your comments below. We will collect all comments in an effort to determine whether the Y2mateMP4 YouTube Downloader software is reliable, perform as expected and deliver the promised features and functionalities.Popularity 10/10 - Downloads - 3719 - Score - 5/5
Softlookup.com 2023 - Privacy Policy
| Category: | Audio and MP3 |
| Publisher: | A GRADE |
| Last Updated: | 16/11/2023 |
| Requirements: | Not specified |
| License: | Freeware |
| Operating system: | Windows |
| Hits: | 28873 |
| File size: | 107 MB |
| Price: | Not specified |
| Name: * |
E-Mail: * |
| Comment: * |
|