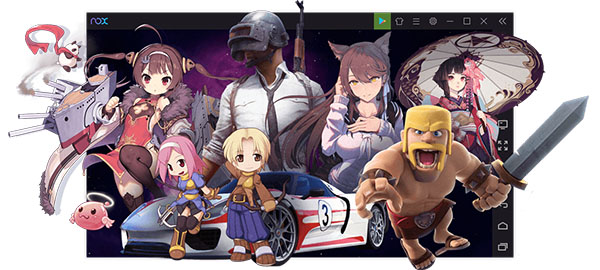
Nox App Player
Nox App Player is a free Android operating system emulator, that allows you to run Android apps on your PC.Nox App Player is a free Android operating system emulator, that allows you to run Android apps on your PC. A separate Mac version is also available.
Nox App Player fully supports all popular android games, including: PUBG PlayerUnknown's Battlegrounds, Lineage II Revolution, Fortnite Mobile, Vainglory, Hearthstone.
Nox App Player's operating system is based on Android 4.4.2, which lets you use practically any app within Android's extensive catalog. Additionally, this version is possibly one of the most popular and widely used programs out there today, so it's already familiar to tons of users.
Nox is a perfect Android emulator to play android games on your PC. You can easily download NOX for your windows and MAC device from given link in below. It supports Keyboards, gamepad, script recording and others. Now you can easily use your favorite android game on your Windows and MAC PC devices for free.
It works by creating a virtual Android tablet on your desktop. This of course means that you can enjoy Android apps and games with the benefit of a bigger screen, better hardware performance and easier controls. Users can modify player settings, including creating custom skins and even assigning CPU resources. Want to use a gamepad or joystick? No problem you can easily map game commands to one of these peripherals. Another cool feature is that you can log-in on multiple accounts simultaneously.
Regular Updates
Nox emulator is updated regularly to fix bugs.
Stable
Nox Emulator is stable and works without crashes unlike other emulators.
Apps Support
It lets you run all latest android apps and games on your computer or PC.
Compatibility
Nox Player works seamlessly on both Windows PC and Mac.
Multiple controllers support
It supports multiple control options including joystick, sketchboard, etc.
Keyboard Mapping
Nox gets intuitively mapped to keyboard to give you an amazing android experience.
New Android 7
Play mobile games on PC with powerful Android 7
Superior Performance
More stable and smoother gameplay, use Multi-Instances to play more
Ultimate Experience
Easy to get started, quickly becoming a pro mobile gamer
Play Mobile Games on PC
NoxPlayer is fully optimized, and it will be more stable and smoother for both games and apps. With NoxPlayer, you will have the same gaming experience as the PC and console gaming
Nox App Player Key features
- A simple interface that makes the app easy to use.
- Intuitive keyboard mapping for app and game controls.
- Support for multiple control devices.
- A stable and reliable platform.
- Based on Android 4.4.2.
- X86/AMD Compatible.
Amazing Android emulator
Supports keyboard, gamepad, script recording and multiple instances. Every feature is perfect for your gaming experience only. NoxPlayer, a better experience for Mobile GamesNox app player has a nice and clean user interface which makes its users addicted. We strongly believe if you once start using Nox, you won’t regret at all. Most of the computers around the world are powered by Windows and that’s why we focused primarily on making an android emulator for windows and that is how Nox was made.
Nox is completely free to download and use without any hidden charges. The app has a great usability as well as most of the popular android apps and games are already available for direct downloading from inside Nox for windows. If you are a gamer then you would definitely like this emulator as it supports many third party controller devices including joysticks, etc and support to more devices will be added regularly.
Download NOX App Player For Mac
Nox works seamlessly on mac based machines including iMac and macbooks. Android is an highly customizable OS and supports hundreds and thousands of games and apps and this is why it is loved by even apple lovers. If you are a mac user but want to play android games on your mac then Nox is absolutely for you. Nox for mac is free to download and you would be able to play high end android games easily on your mac.
Nox app player allows you to emulate the android experience right on your mac computer. Mac OS is not very popular for high end games and therefore you can install Nox on your Mac and enjoy high end android games without any lag.
Download Nox for Windows PC
There are many free android emulators available on the internet but Nox is among one of the very few emulators which are reliable as well. Nox works seamlessly on windows PC to give you an amazing experience of android right on your windows. Nox app player is based on virtualization and creates a virtual environment of latest android where you can install and run your favourite android apps and games.
New Features and Optimization of the NoxPlayer 6.2.6.3
In the latest NoxPlayer 6.2.6.3, in addition to improved the performance and compatibility, we also optimized some of the details of the macro recorder and multi-instance manager, in order to provide better game experience for players.Use the new Macro Recorder to records actions for playback at a later time. Refer to the following steps:
Macro recorder guide:
Click on “Record” to start recording;
And it automatically minimizes to the top of the emulator window and records actions like mouse clicks, slides, and keyboard clicks;
After the recording stops, the script is automatically saved to your current list.
For recording the
Advanced Settings
1.Click to open the advanced settings
2. Loop
Select the number of execution
Loop until the user clicks the stop button
How long will last your execution
3. You can set the interval time for script execution.
4. Speed up script execution (0.5~8x speed)
5. Restart
Set the time the emulator will automatically restart
Set the script to auto-start when the emulator startup
Merge script
Click the “Combined Play” button
Click “+” to add to the playback order in order. Each script can be added/set separately
Select the number of executions
Set the interval time between each script executions
Speed up script execution (0.5~8x speed)
Finally click “Save” to automatically add the synthesized script to the operation assistant list
Script execution
When the script is executed, it will automatically minimizes to the top of the window and display the number of executions.
After the loop is executed, the operation assistant will automatically stop execution. The user can also click the stop button to stop execution.
Interface optimization and new features for the new version of the multi-instance manager and the emulator
Multi-instance manager interface adjustment
New interface button
Added the “Android upgrade” independent window, the update status is more visible
An independent copy button to simplify the process of copying an instance
The “Settings” button allows you to pre-set the parameters such as the emulator rendering mode and analysis rate in the multi-instance manager.
An independent “backup” button, as it’s important to develop good backup habits
Delete instance, the secondary pop-up window ensures that the instance will not be deleted mistakenly.
Adjusted the “Add emulator” interface to remove redundant options, leaving only 5.1.1 (default), 4.4.2 and 7.1.2 (beta) options.
“Import”, one-click to restore your backed up data and operation
Emulator interface adjustments and new features Emulator window
The theme center now supports one-click theme replacement
Adjusted Drop-down menu button
System settings
The original clean up disk space option in the multi-instance manager is adjusted to “System Settings” -> “General Settings”.
“System Settings” -> “Advanced Settings” added “Enhanced Compatibility Mode Beta (OpenGL+)” rendering mode to run smoother while maintaining compatibility of the game.
The function buttons of the main panel in “System Settings” -> “Interface Settings” support click to display or not display on the main panel; no need to drag the icon, simplify the operation process.
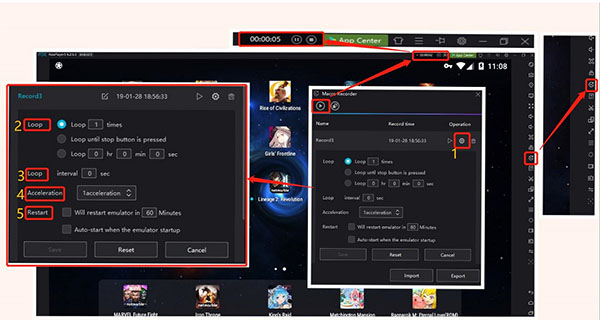
NoxPlayer Frequently Asked Questions
How to change the Graphics Rendering Mode in NoxPlayer
Sometimes a game/app will have a problem in a specific rendering mode, then you need to switch the rendering mode in Settings. Please following these steps to change the rendering mode.
Click the setting bottom to enter setting
Choose Advanced Settings
Choose OpenGL or DirectX in Graphics rendering mode
Click Save. After saving please restart the emulator.
How to play MU Origins 2 on pc with NoxPlayer
MU Origin 2 is one of the first titles from the Asian MMORPG subgenera that offers everything any fan of online multiplayer RPGs would want on a smartphone: open world gameplay, guilds, daily rewards, pets, temporary world bosses, dungeons and many, many hours ahead to develop your character and make them prosper!
MU Origin 2 is a new iteration of the famous Korean MMORPG. This adaptation includes many of the same features as the PC version, while keeping the previous version’s gameplay adaptations for mobile devices, including automatic control.
Since it’s not convenient for players to configure the phone according to different game requirements, using a powerful mobile game compatible product – Android emulator becomes the best option for players.
SET EMULATOR AND INSTALL THE GAME
Click to open Multi-Drive and add a new emulator with Android 5.5.1. (If you already have one with Android 5, just pass these steps) Set the graphics rendering mode to OpenGL in advanced settings.
Click the MU icon on desktop to install the game on your emulator.
KEYBOARD CONTROL
Click the keyboard control icon at the side bar and choose “MU Origins 2”, then save.
Or you could also custom the keyboard control.
AUTO BATTLING MODE
Click “Auto battling…” to start battle automatically. Then you can just wait for it to level up and there’s no need to worry about the power of your mobile phone. That’s it! Hope you enjoy the game play with NoxPlayer!!
Uninstall the system patch KB41000347 to increase CPU performance
After updated the system patch KB41000347 on Windows 10, it caused the emulator lag on some user’s computer. The following steps will detail how to uninstall this patch for the Emulator to run smoother again. We have run some tests before this operation and the result was obvious, CPU performance has increased by 12% after uninstalling the patch compared to before. Uninstallation method:
Method 1
Open Control Panel and click on “Uninstall a program” in the “Programs” group.
In the menu to the left of the newly opened window, click on “View installed updates”.
Scroll through the list of updates until you get to the “Security Update for Microsoft Windows (KB41000347)” in it.
Right click with the mouse button on the heading identified and then click on “Uninstall”.
Confirm “Yes” to the confirmation message, and wait for the end of the uninstallation.
Method 2
Select the Start button,and then choose “Settings” > “Update and security” > “Windows update” > “Update History” > In the top left click on “Uninstall update”.
Select the update you want to uninstall and right-click then press “Uninstall”.
You will need to restart your computer to make the changes effective. Even after uninstalling the patch, Windows might want to install it again. Remember to check for future updates carefully or to turn off the system automatic update patch. Uninstalling system patches might be subject to unknown risks. Please decide for yourself whether you uninstall it or not. Therefore, Nox is not responsible or liable for any damage that may be caused.
How to connect controller with NoxPlayer
NoxPlayer only supports USB controller, bluetooth controller can not be supported.
MAPPING MODE: Plug in the controller to activate.
INSTRUCTIONS:
1. Plug the USB cable or receiver into the computer to connect. After a successful connection, the controller icon will be displayed on the upper left side of the emulator.
2. Press the controller icon in the toolbar on the right side to enter the settings.
CONTROLLER SETTINGS
1.ANALOG STICK: Drag the left stick to the direction handle to control the character’s displacement
2.Drag the right stick to the 3D game to control the character’s angle view or front sight
3.Drag the button to set the keys (to release skills)
4.MULTIPLE STRIKE: Press the designated key once for multiple strikes effect
5.Drag to adjust the opacity
6.Save the settings
How to use Macro Recoder on NoxPlayer
A macro recorder is a piece of software that records user actions for playback at a later time.Below is a simple gif that shows how it works
NoxPlayer has added several new features on V6.0.3.0, here are the basic and advanced instructions.
BASIC FUCTIONS
Here are the instructions of some most frequently used and also very useful functions.
START/RESUME,press to start recording script. After paused, press to resume recording.
PAUSE, press to pause.
STOP, press when finished recording, the script will be saved below.
MARCO RECORDING LIST, press to hide the list, press again to show it.
RENAME, the script will be saved as “Record 1” , press this button to rename it.
PLAY, press to play the script.
ADVANCED SETTINGS, this will allow you to adjust the time of playing, times of looping separately, more detail in ?2?ADVANCED SETTINGS.
DELETE, press to delete the script.
EXPORT, press and select the script you want to export.
Select the place you want to export
IMPORT, press to import a previously exported script.
ADVANCED SETTINGS
1.LOOP
Put in how many times you want to play the script, it will stop after finished.
Select this, and it will only stop when the stop button is pressed.
Put in the time you want it to replay, and it will stop when time runs out.
2.INTERVAL, put in the time for interval, it will stop until the next replay.
3.ACCELERATION, select this and it will accelerate the loop.
4.RESTART
Set for the amount of time before restarting the emulator.
Select this and the emulator will start operating the script automatically when started.
Play Fortnite mobile on PC
Fortnite is a 2017 video game developed by Epic Games which has been released as different software packages featuring different game modes that otherwise share the same general gameplay and game engine. The game modes include Fortnite: Save the World, a cooperative shooter-survival game for up to four players to fight off zombie-like husks and defend objects with fortifications they can build, and Fortnite Battle Royale, a free-to-play battle royale game where up to 100 players fight in increasingly-smaller spaces to be the last person standing. Both game modes were released in 2017 as early access titles; Save the World is available only for Microsoft Windows, macOS, PlayStation 4, and Xbox One, while Battle Royale has been released for those platforms, Nintendo Switch, and iOS devices for now.
Fortnite: Battle Royale mimics the standard Battle Royale format: 100 players enter in a large arena, last person standing wins. Once 100 players (or close to it) join a match, everyone boards the hot air balloon-propelled bus towards a large island. Pick your starting spot, then parachute down, steering your randomized, generic character to the ground. It’s fun and it has a very silly, offbeat sense of humour. While others Battle Royale games has a serious, realistic visual style, Fortnite: Battle Royale has very bright, almost cartoon-like graphics as well as loads of ridiculous items and costumes, such as space suits and dinosaur outfits.
You can also pull a variety of dance moves during the game, and some of these have taken on a cult appeal in schoolyards around the globe. The Floss, inspired by the viral video of the boy dancing with Katy Perry during her Saturday Night Live appearance last spring, is basically this year’s dab. All of this means the game is really fun to watch as well as play.
We all know, that Fortnite Mobile on IOS already launched, but what about Fortnite Mobile on Android?
Officially, developer Epic Games has said it is “targeting this summer for the release”, and that cross play with the platform will happen “eventually”.
Benefits of using NoxPlayer:
Use NoxPlayer to play Fortnite mobile with the big screen, more simple controls with keyboard and mouse, no need to worry about the power of your mobile phone and model, because NoxPlayer has more than 15 device models to choose, all of this will allow you to stand out in an adventure of 100 people!
How to use keyboard mapping to play Android games on PC in NoxPlayer v5.0.0.0 and above version
In this post we will introduce how to use keyboard to achieve the below operations in Nox App Player v5.0.0.0 and above versions:
Tilt/Gravity Sensor Swipe
Control ARPG characters and skills
Macro key
1.Tilt/Gravity Sensor
First of all, you need to launch the game (e.g. Modern air combat), then follow the below steps:
Click the keyboard mapping button on the side bar
Click the Open/close Gravity Sensor button and assign keys as you want to each tilt direction
Don’t forget to Save all the settings
Swipe
First of all, you need to launch the game (e.g. Subway Surf), then follow the below steps:
Click the keyboard mapping button on the side bar
Basically it is A button, but no need to click, just hold your mouse and draw a line toward the direction you want to swipe, release your mouse and assign a key to the box appears at the end of the line you draw
Save your key mapping settings
Control ARPG characters and skills
As always, you need to launch the game first (e.g. Counter strike), then
Click the keyboard mapping button on the side bar
Drag the d-pad button to the position where the direction control button locates on the screen. The default control keys are WASD. You could adjust the size of the d-pad button to match that in the game.
Click on the skill buttons and assign your preferred keys to them
Save your key mapping settings
How to setup and edit Macro key in NoxPlayer
Editable Button (Macro key) is a newly introduced feature under Keyboard Control in NoxPlayer 5.1.0.0.
What does it do? Through editing the Macro Key, you could designate a string of actions to a single keystroke. For example, in Vainglory, during a battle/match, you could set the Macro so when you press a certain key it zoom in the map and when you release the key, you zoom out.
Where is it? To access and set the Macro keys, Click Keyboard Control on the right hand tool bar in NoxPlayer, then in the keyboard control panel appeared on the left side of the window, drag the Editable Button into the window and click the pencil icon on the lower right bottom of the button to edit it.
How to do this in Vainglory: Press CapsLock key to open Store and buy items, release CapsLock key to close Store?
During a match, Click the Keyboard Control button on the tool bar
Drag the Editable Button over the Store icon and set CapsLock as the designated keystroke
Click the Edit Macro button to open the Macro editing panel
Click the + button on the right of Press, you will see a “press” appear in the Macro editor box above
Click on the Store position to obtain its X and Y coordinates, then click the + button besides Click X[num] Y[num], you will see a new line of “click xxx yyy” added to the Macro editor box
Click Save to go back to the Keyboard Control main panel and click Save again
In the game, click the Store icon to view the items
With the Store open, click Keyboard Control on the tool bar again, and click the Edit Macro button of the “CapsLock” Macro you just created
Click the + button on the right side of release, and you will see a new line of command “release” added to the Macro Editor box
Click on the Close Store Cross to obtain its X and Y coordinates, and click the + button besides Click Xnum Ynum, you will see a new line of “click xxx yyy” added to the Macro editor box under “release”
Click save to go back to the Keyboard Control main panel and click Save again
Now, during the match, whenever you press and hold the CapsLock key, the Store will open for you to review and buy items. Accordingly, when you release the CapsLock key, the Store page will be closed.
How to enable VT (Virtualization Technology) to get better performance
Virtualization technology could improve the performance of your computer and allow NOX APP Player to run more smoothly and faster.
1. Does your computer supports Virtualization (aka. VT-x, Virtual Technology)?
To check if your computer supports VT, you could refer to this useful too called: LeoMoon CPU-V. It does not only detect if your CPU supports Hardware Virtualization, but also Detect if Hardware Virtualization is Enabled in BIOS.
VT leomoon check result
If your check result shows a green check under VT-x Supported, it means your computer supports virtualization. If it’s a red cross, then your computer does not support VT, but you could still install Nox as long as you meet the installation requirements.
If your check result shows a green check under VT-x Enabled, then it means VT is already enabled in your BIOS. If it’s a red cross, then follow the below steps to enable it.
2.Find out your BIOS type: Press Win+R to open the “Run” box, input “Dxdiag” and click “OK”. Then you will see your BIOS information as shown in the below screenshot.
BIOS
3. Then google for this particular BIOS what the steps are to enable VT. Usually enter BIOS requires pressing a designated key repeatedly when your computer is booting up. The designated key could be any of the function key or ESC key depends on your computer’s brand. Once you enter the BIOS mode, look for Virtualization, VT-x, Intel Virtual Technology or anything that says “Virtual” and enable it. Once done, turn off your computer completely then turn it back on. Now Virtualization is enabled and the performance of Nox App Player is even better.
If you are running Windows 8 or Windows 10, there might be conflicts between VT and Microsoft Hyper-V technology. Please turn Hyper-V off following these steps: go to Control Panel->Programs and Features->Turn Windows features on or off->un-tick the box before Hyper-V.
Programs and Features
Hyper-V
If your VT is enabled in BIOS, but the LeMoon check result still shows a red cross under VT-x Enabled, it’s highly possible that your anti-virus software has blocked this function. Taking Avast! For example, to fix this problem:
1) Open Avast anti-virus >> Settings >> Troubleshooting
2) Uncheck the Enable hardware-assisted virtualization, then reboot your computer
How to setup Multiplayer
On this Multi-drive management panel we can see and operate all of our instances. The following picture is all interfaces of the multiplayer, below the picture is the explanation of the each functions.
1.Batch operation
First, please select the instances you want to operate, click batch operation and then select “start”, “close” or “delete”.
There are “new (3)”, “copy (3)”, after clicking it will corresponding create new 3 or copy 3 instances. For copying the particular one, just choose the instance you want to copy. If still do not understand, please read the following “2. Multi-instance Settings.”
P.S If you only want to add instance, please click on the button “add emulator”. If still do not understand, please pull down this tutorial page to the 11. Add emulator.
2.Multi-instance Settings
The higher number of frames will provide the better performance, but also uses more computer resources. If you only need to open more instances and do not need high performance, it can be lowered.
Sound will affect the computer CPU consumption, we suggest to turn off the sound, simply remove the mark to turn off the sound.
Batch operation are adjusted above the “new (3)”, “copy (3)” , for example if change it to 5, then in batch operation it will be changed to “Create new(5)”, “Copy(5)”.
Please do not forget to save all your settings.
3.Multi-instance Arrange
Here you can arrange already opened instances through the “grid view” or “diagonal view” on your PC. If you think the grid view is not fill the screen on your PC, you can click on the “Re-size window for fill the screen”. If you think the diagonal view make you feel uncomfortable, you can fill the window size you want to adjust.
Diagonal view has a “window size” function. Modify the corresponding size, check the window to adjust the size, after clicking all instances will be stretched to the same size, but with the same resolution. If you want to adjust the resolution of each instances to be consistent, click the settings button of the instance you want to adjust and choose the resolution.
4. Search
This function is generally for the users who have many instances, search for the instance you want to find by the name, and then click on “magnifying glass” button to search.
5. Start
Click the start button to start the corresponding instance, if instance is already on, this position becomes to a square “close” button. At the same time if the current instance is in the activated state, it is impossible to create a shortcut, change system settings, delete, cleanup disk space, back up/import, as shown below:
6. Create shortcut After installing NoxPlayer, on the desktop will be icons of Nox and Multi-Drive, but if you want to open a particular instance then you can use this function.
For example, if you click on the NoxPlayer 2 to create shortcuts, then a shortcut to the NoxPlayer 2 icon will appear on the desktop.
7. System Settings
In this function you can adjust the performance settings, startup settings, graphics rendering mode, virtual button location, frame settings etc.
8. Delete
Click on this button and you can delete instance (click this button will delete instance and all your data. Please remember, your own data must be backed up. Back up/import button will help you to save all applications and games locally).
9. Clean up disk space (will be added in the next version)
Click on this button, so you can clean up the part of the useless cache file.
10. Back up/Import
Click on this button, so you can start to backup or import operation.
11. Add emulator
Here you can create a whole new instance, copy particular one or create a new Android 5.1.1 version(Android 5.1.1 version is still under test, please kindly stay tuned).
Add new / copy emulator picture bellow, wait for unlocking to 100% and start to use.
In fact, how many instances you can open it is up to your PC configuration, if the configuration is not good enough may be some issue happen, suggest that you decision should based on the actual situation of your PC.
How to run multiple Android instances with NoxPlayer on PC
Nox is an excellent Android emulator with full Android features. One of the most favored feature is running multiple Android instances at the same time.
Or follow the below steps to learn how to do that:
1. You have two way to open the Multi-player management panel of Nox. One is by double clicking the Multi-drive shortcut on your desktop: Multidrive shortcut
The other is to click the below icon on the side bar of a running Nox instance:
2. At the bottom of the multi-instance manager panel, Click on “Add emulator”, then select the Android version instance you want to create ( Android 4, 5 and 7 supported), and wait for a few seconds for it to download, then it is done.
3. In the Multi-instance manager, you can also duplicate an instance you already have. This will copy all the settings and data from an instance you are already using, to a new instance.
Click on the “Copy” icon from the instance you want to duplicate.
Wait for the copying process to complete. The time will varies depending on how heavy is the instance you are duplicating.
When it is completed, now you have two android instances with completely same settings, same games and same data.
4. You can rename an instance by clicking on the little pencil that appears when you fly the mouse over its name.
5. Click on the Start button to start running an instance from the multi instance manager.
Now you could play different games or different accounts of a same game concurrently. Please note that as long as your computer supports, you could run unlimited Nox Android instances.
How to backup and restore your data in Nox App Player
The backup/restore data feature was introduced in Nox 2.5.1 and above versions. It’s very useful when you want to reinstall Nox without losing all your data.
1. Open Multi instance management panel by double click the Mutli-drive shortcut on your desktop or the Multi Player button on the sidebar
Multidrive shortcut
2. Click the Backup/Restore button of the instance that you want to backup, and choose Backup. The backup file will be saved as a vmdk file.
Note: the Backup/Restore button is only accessible when the Nox instance is not launched. If the instance you intend to backup is still running, click Stop first then you will find the Backup/Restore button showing up.
3. Click OK when the backup process is successfully finished.
4. Then you could choose to create a new instance either in the current Nox or in a newly installed Nox and click the Backup/Restore button again. Only this time, choose restore and open the backup file which contains the data you want to restore.
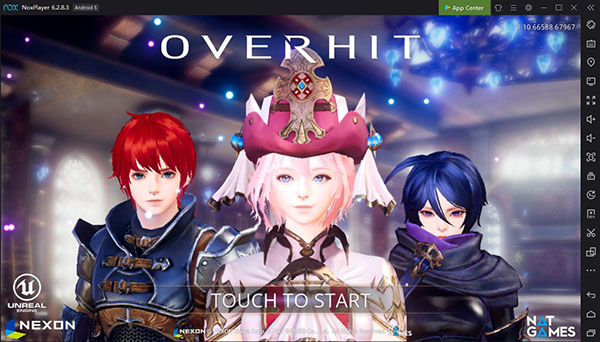
How to Play Overhit on PC with NoxPlayer
The long wait is finally over and Overhit Global has officially launched! Supported Regions: All countries except Korea, Japan, China, Vietnam.As one of the best turn-based gacha RPGs for Android, OVERHIT features all the basic elements: summoning heroes, upgrading their combat ability, fighting campaigns for you, etc. And also this is a very good game for you to play on PC to get a better gaming performance.
To enjoy your favorite mobile games on your PC, just install NoxPlayer Android Emulator on your computer, sign in to your Google account, then search and install Overhit from the built-in Google Play Store or the App Center.
Here, we’re going to give some beginner’s tips to help you make faster progress and raise your combat ability.
Overhit Tips and Tricks:
Aim for three stars in every level
Getting three stars rewards you with D-Gems, which are essential if you plan on collecting more heroes using the gacha system. You can see the requirements for getting three stars before you head into the battle screen so set your strategy accordingly.
Set the right formation
You can bring up to five heroes into battle with you and place them in a formation. The formation system features a back row, middle row, and front row, and heroes will gain a defensive bonus depending on the row they’re standing in. Backliners get the biggest defensive bonus while frontliners get no bonus. You can select up to three units in each position, depending on your preference. You might want to bring three tanks on the frontline and three healers on the backline – that’s an option.
Always preset skills
While in battle, you can order your hero to use a skill whenever their next turn comes up. It’s always worth presetting a skill as they’re way more powerful than an ordinary attack. Make sure you adapt the skill to the situation though – you might want to heal instead of attack if you’re low on health, for example.
Level up and equip your favourite heroes
If you get any heroes you’re not keen on from a gacha pull, you can use them to level up heroes you actually plan on using. We’d recommend doing that at every opportunity to keep your party of heroes well-equipped for the challenges ahead. Speaking of equipped, we also recommend equipping them with gear to grow their power further.
Select a balanced party
We recommend bringing a balanced party to ensure their survival. We would recommend at least one tank in the frontline and a healer in the backline, though the rest is up to you. It also depends on the needs of the level so make sure to regularly adapt if you struggle.
NoxPlayer Changelog
NoxPlayer 6.3.0.5 Release NoteAdded entry/exit shooting mode reminder
Optimized keyboard mapping display, it won’t pop up again after you close the panel
Fixed
– the display problem of Macro Recorder panel
– the occasional white screen problem
– 1020 error problem in some cases
NoxPlayer 6.3.0.2 Release Note
- Root permission management and apk file transfer. Now you don’t need to grant root access to drag and drop and install the apk files.
- Start interface. Give your feedback while starting the emulator with one click.
- User experience. Support double-click title bar to maximize, restore window
Fixed: Black screen problem in the game OVERHIT
NoxPlayer 6.3.0.0 Release Note
Optimized
– the Emulator performance, smoother application switching, and operations
– Game notification panel pop-up mode to reduce interference to users
– Click area size of the desktop icon to reduce user misuse
– Nox launcher to get a smoother startup process
Fixed
– the lag problem while typing
– a few cases which the overwrite install button could not be clicked
– the problem that the startup screen cannot be hidden during full-screen operation
– WASD keys failure problem in some games
NoxPlayer 6.2.8.5 Release Note
– Optimized the input method, fixed some small issues
– Optimized the Macro Recorder, now you are able to change the pannel size
– Optimized the Combined Play Function, users can set the time interval between scripts during recording
Game Issue
– Dokkan Battle is now avaible in the NoxPlayer
Mac version V1.2.5.0 Release Note
What’s New:
Fixed the startup failure on MacOS 10.12 and above;
Fixed the emulator crash problem caused by launching Google Play in a few cases.
Nox App Player Alternative
BlueStacks: BlueStacks allows you to emulate any Android app or game on your PC.What makes BlueStacks 4 the most popular Android Gaming Platform for PC New and Improved Keymapping, The Keymapping feature has been completely redesigned to offer a simpler, faster way to control your game with a keyboard and mouse. Faster Game Performance, BlueStacks 4 redesigned from the ground up in Android N and is up to 6x faster for playing games than any existing Android Phone today. Stop waiting so long for loading screens and lag, and jump into your games. Improved Gameplay Accuracy, Better performance, bigger screen, and more accurate controls changes the way you play mobile games. Never miss drops or have your thumbs touch the wrong part of the screen. Never have your game interrupted by calls or text messages. Never have your phone die mid-match. BlueStacks Strategy Guides, BlueStacks cares about its users doing well in the games they play. That is why you can find a wide range of Best Gameplay Strategy guides for your favorite games on the BlueStacks Blog. With BlueStacks 4, we put the two things that matter most at the core of BlueStacks The Highest Game Performance and User Experience. These performance numbers make BlueStacks undoubtedly the best way to play these and any mobile games on your PC.
KOPlayer is a solid, free Android emulator that brings a quality Android playing experience to the Windows platform.
KOPlayer is a solid, free Android emulator that brings a quality Android playing experience to the Windows platform. In comparison to traditional Android emulators, KOPlayer uses cutting edge kernel technology on x86 architecture, which brings with it superb advantages in performance, stability, and compatibility. With this increase in performance, KOPlayer allows you to make use of a big screen, smooth operation, and unlimited ? Storage options available by using a PC.
Key Features include:
Free-to-play downloadable content.
Crisp display options on larger screens.
Keyboard mapping brings streamlined controls. Record and share gameplay.
Conclusion
To conclude Nox App Player works on Mac OS X 10.1.4 operating system(s) and can be easily downloaded using the below download link according to Freeware license. Nox App Player download file is only 4234234234 MB in size.Nox App Player was filed under the General category and was reviewed in softlookup.com and receive 5/5 Score.
Nox App Player has been tested by our team against viruses, spyware, adware, trojan, backdoors and was found to be 100% clean. We will recheck Nox App Player when updated to assure that it remains clean.
Nox App Player user Review
Please review Nox App Player application and submit your comments below. We will collect all comments in an effort to determine whether the Nox App Player software is reliable, perform as expected and deliver the promised features and functionalities.Popularity 10/10 - Downloads - 4016 - Score - 5/5
Softlookup.com 2023 - Privacy Policy
| Category: | General |
| Publisher: | Nox Digital Entertainment Company Ltd. |
| Last Updated: | 26/11/2023 |
| Requirements: | Windows (All Versions) |
| License: | Freeware |
| Operating system: | Mac OS X 10.1.4 |
| Hits: | 5501 |
| File size: | 4234234234 MB |
| Price: | Not specified |
| Leave A comment | |
| Name: * |
E-Mail: * |
| Comment: * |
|